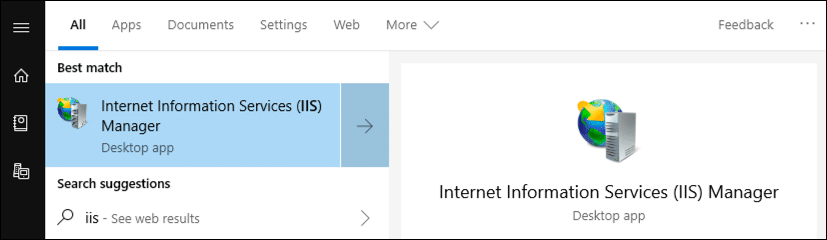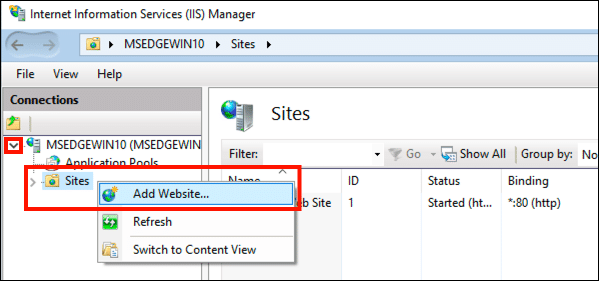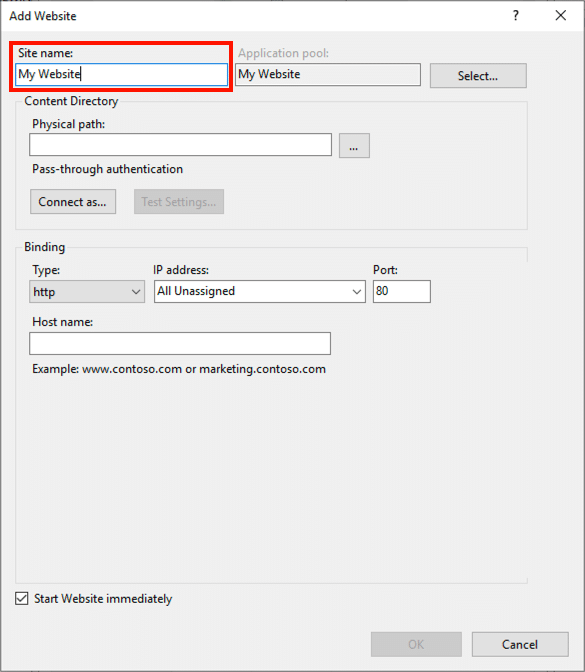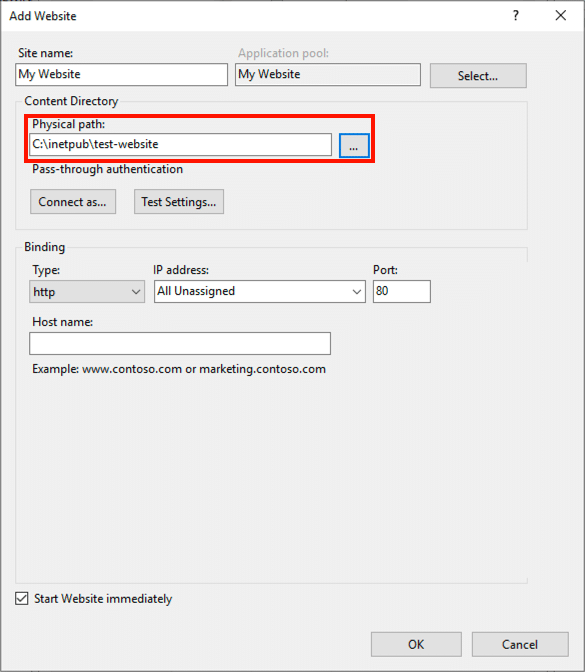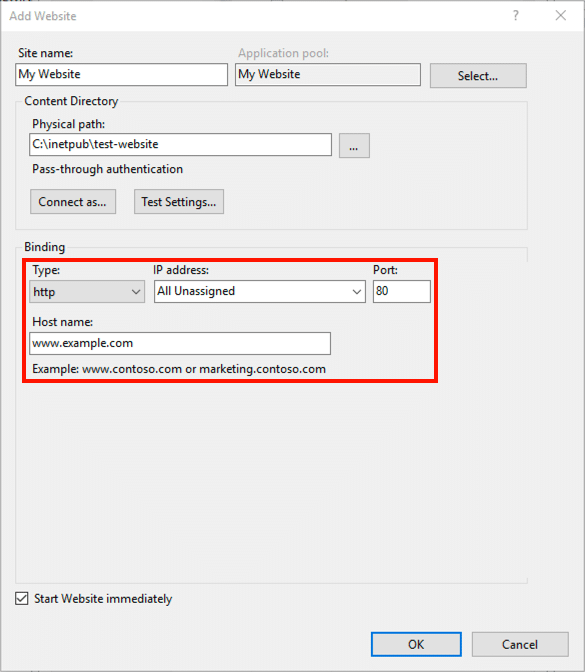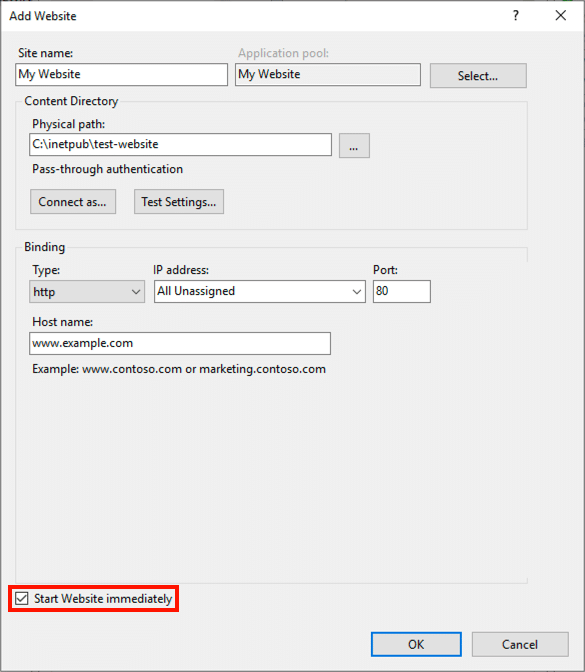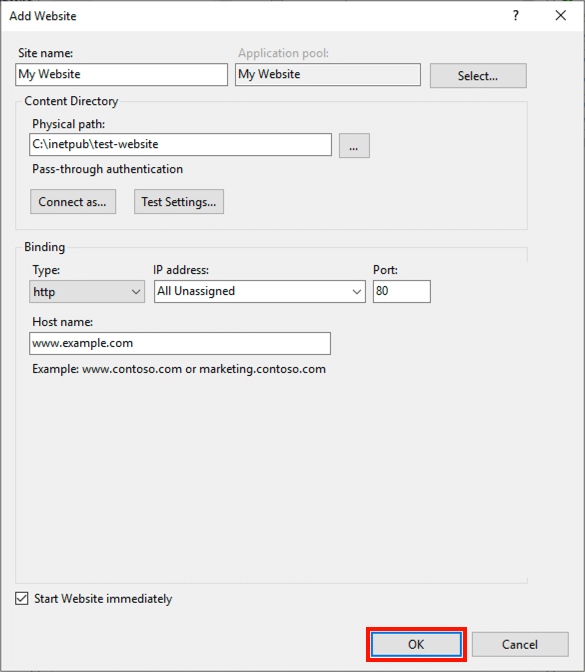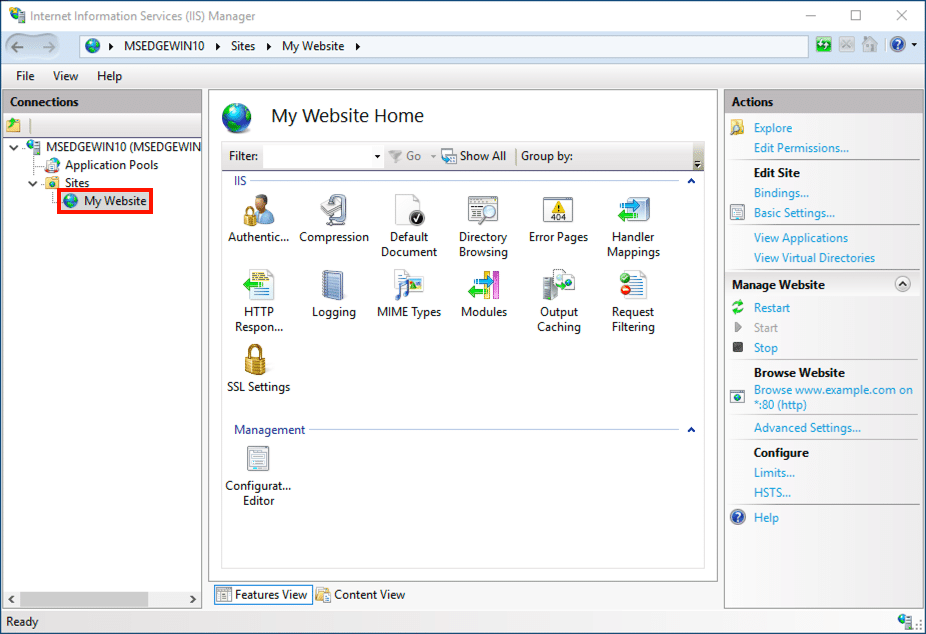Benötigte Zeit: 15 Мinuten
Diese Anleitung führt Sie durch die Einrichtung einer neuen Website in Internet Information Services (IIS). Diese Schritte werden in IIS 10 unter Windows 10 Enterprise gezeigt, für IIS 7 und 8 gelten jedoch dieselben grundlegenden Verfahren.
- Öffnen Sie den IIS-Manager.
Offen Internet Information Services (IIS) Manager. Sie können es schnell finden, indem Sie "IIS" in das Suchfeld eingeben.
- Website hinzufügen.
Erweitern Sie das Verzeichnis Ihres Computers, indem Sie auf klicken > links neben dem Symbol im linken Bereich. Klicken Sie dann mit der rechten Maustaste Seiten und wählen Sie Website hinzufügen...
- Erstellen Sie einen Site-Namen.
Das Website hinzufügen Fenster öffnet sich. Fügen Sie zunächst einen leicht zu merkenden Namen für die Website in der Websitename Feld.
- Fügen Sie einen physischen Pfad hinzu.
Navigieren Sie zu dem Verzeichnis, in dem sich die Dateien Ihrer Website befinden, damit sie im Verzeichnis angezeigt werden Physischer Weg Feld.
- Bindungsoptionen festlegen.
Der BuchbindungWählen Sie die Art (HTTP oder HTTPS), IP-Adresse, Hafen und Hostname.
- Entscheiden Sie, ob Sie die Website starten möchten oder nicht.
Wenn Sie die Website sofort starten möchten, stellen Sie dies sicher Starten Sie die Website sofort wird geprüft. Wenn nicht, deaktivieren Sie es.
- Zu Ende bringen.
Klicken Sie auf die OK Klicken Sie auf die Schaltfläche, um die Erstellung Ihrer neuen Website abzuschließen.
- Nächste Schritte.
Nach dem Website hinzufügen Fenster schließt sich, Sie werden Ihre neue Website in der Liste der Websites. An diesem Punkt möchten Sie wahrscheinlich Ihre neue Website mit einem SSL / schützenTLS Zertifikat. Ausführliche Anweisungen finden Sie in diesen SSL.com-Anleitungen:
• Generieren Sie eine Zertifikatsignierungsanforderung (CSR) in IIS10
• Bestellen und Abrufen von SSL /TLS Zertifikate
• Installieren Sie ein SSL /TLS Zertifikat in IIS 10
• Bindung in IIS 10