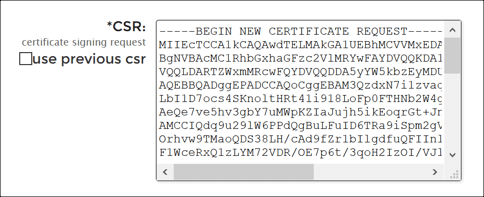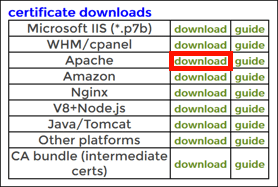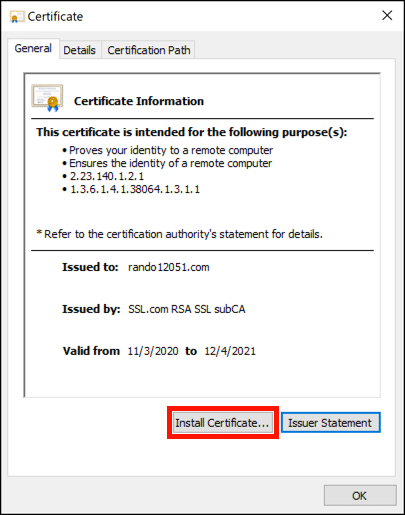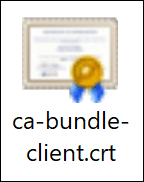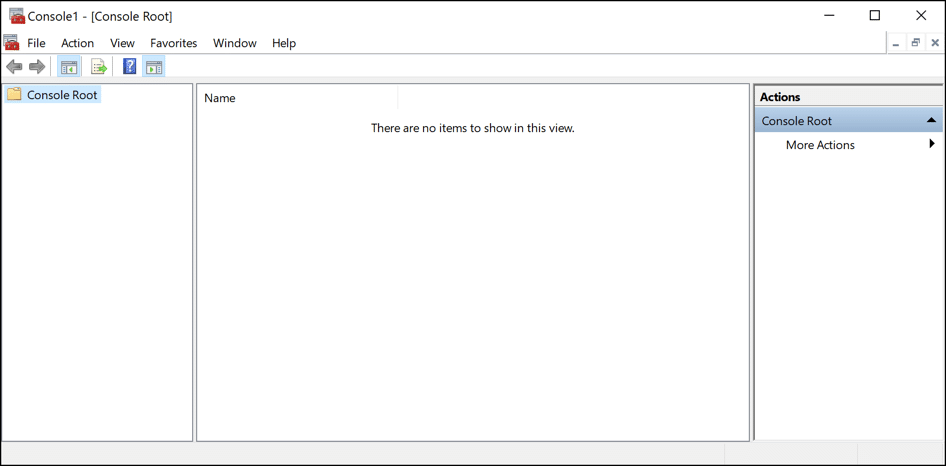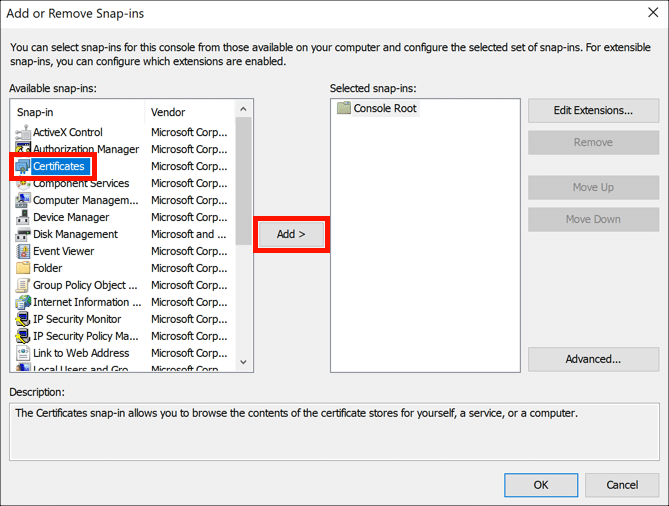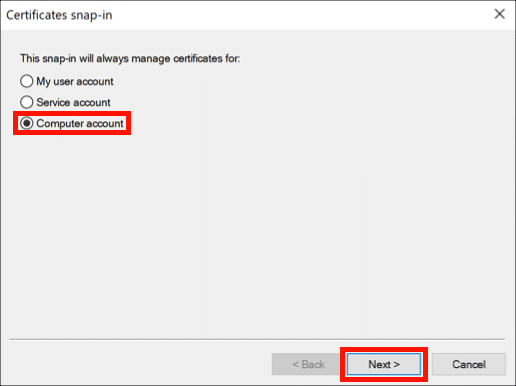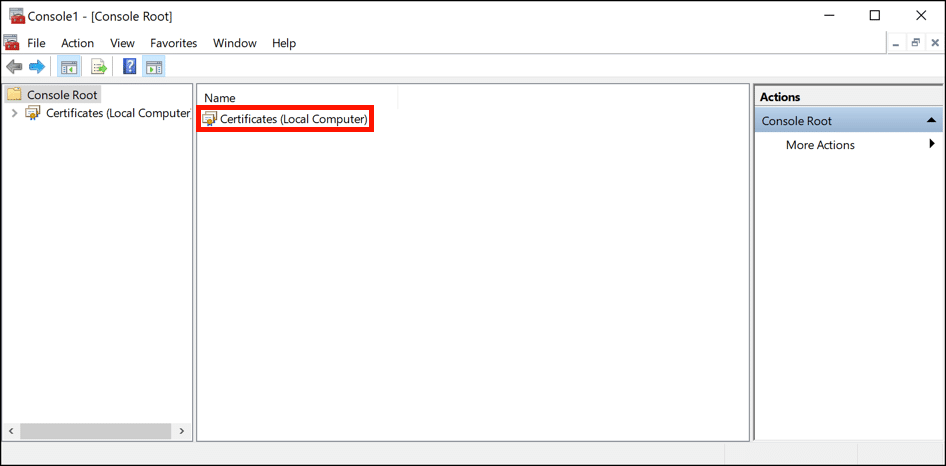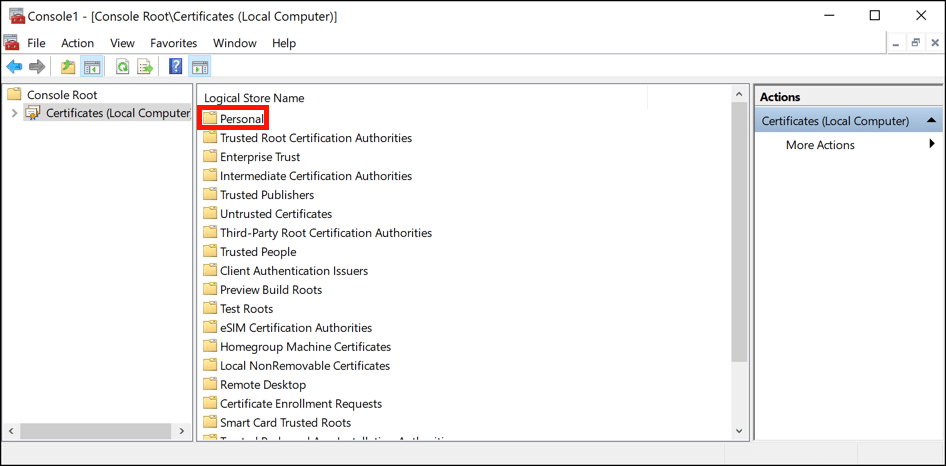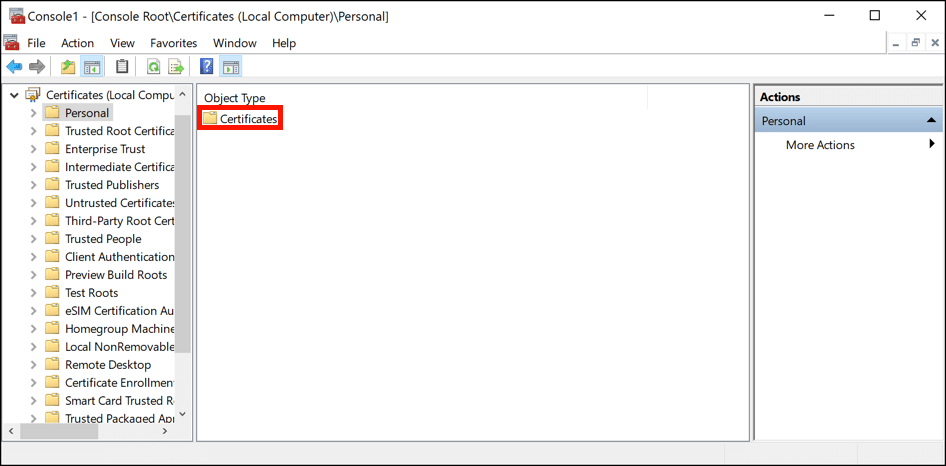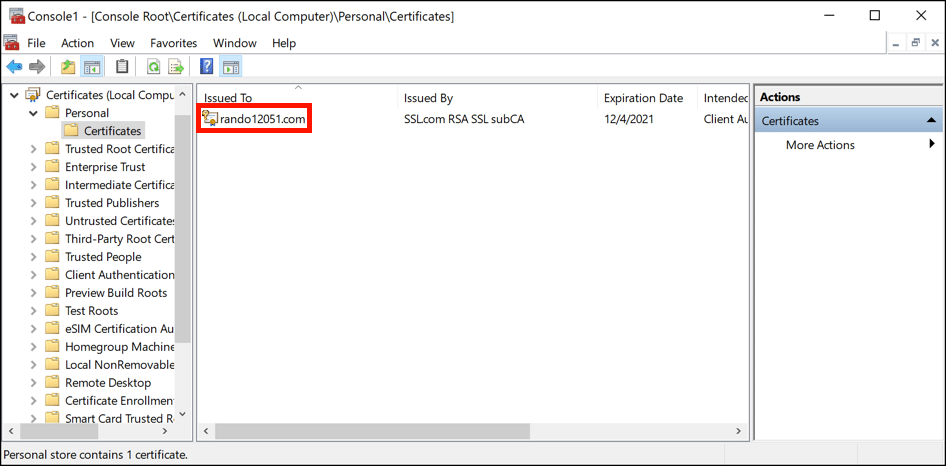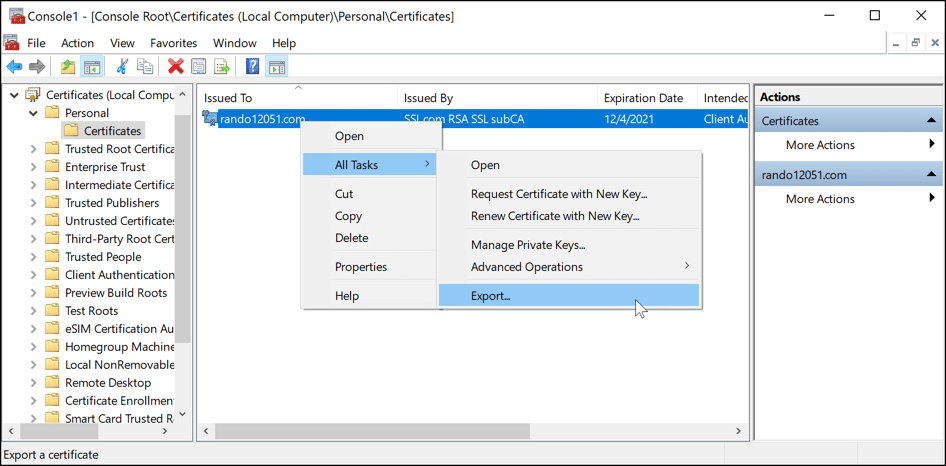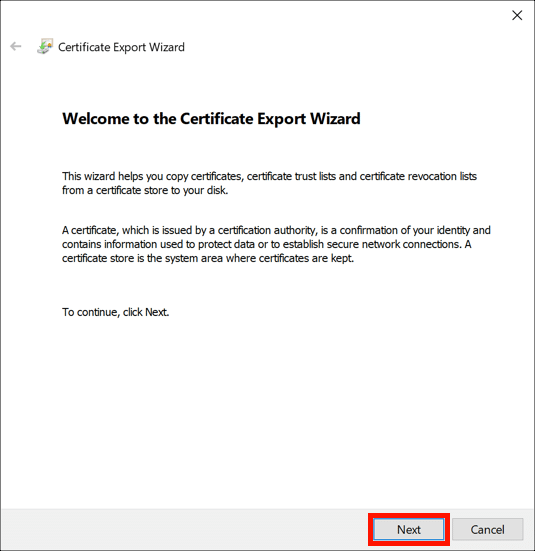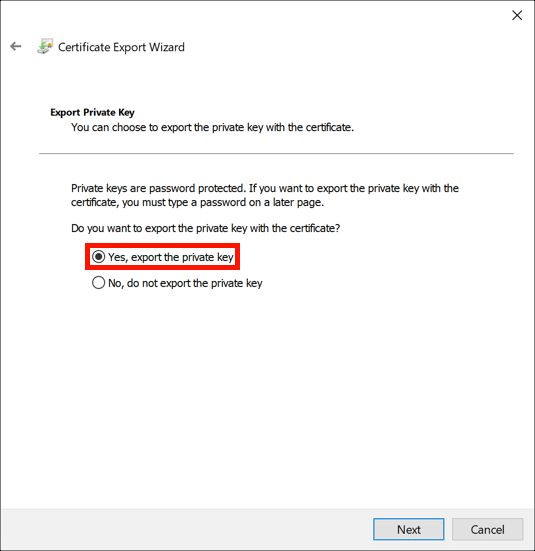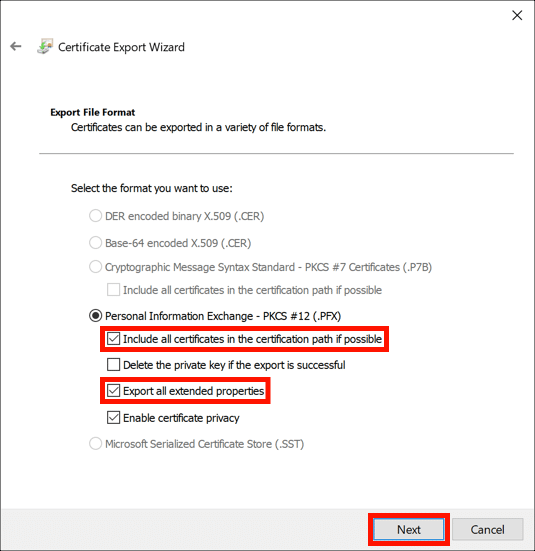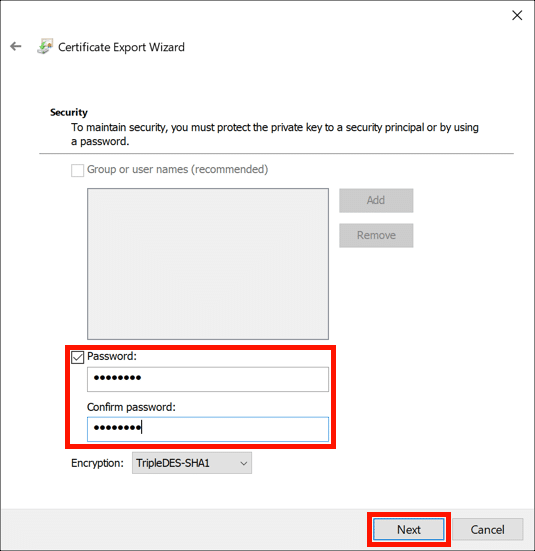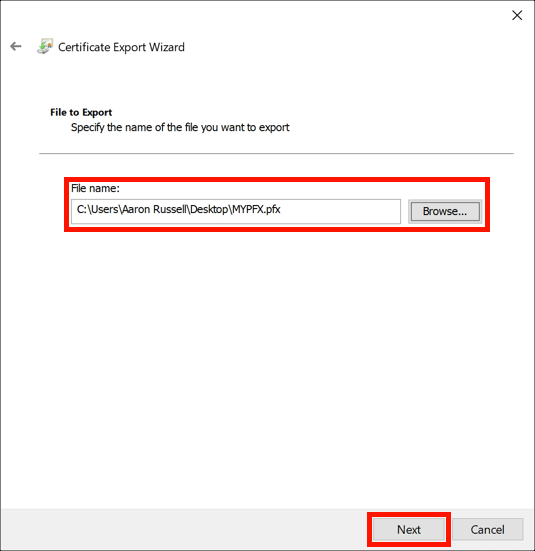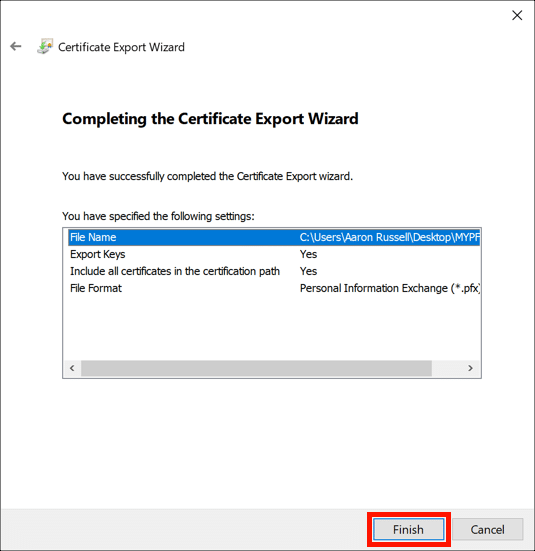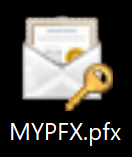Benötigte Zeit: 30 Мinuten
Dieses Tutorial zeigt Ihnen, wie Sie mit Windows und IIS eine PFX / P12-Datei zum Hochladen eines SSL / generieren.TLS Zertifikat zusammen mit seinem privaten Schlüssel und der vollständigen Vertrauenskette. Eine PFX-Datei dieses Typs ist hilfreich, wenn Sie ein Website-Zertifikat in Azure Web Apps installieren.
- Generieren Sie einen privaten Schlüssel und CSR.
Generieren Sie einen neuen privaten Schlüssel und CSR Befolgen Sie die Schritte in Generieren Sie eine Zertifikatsignierungsanforderung (CSR) unter Windows IIS 10.
- Öffnen Sie den Microsoft Store auf Ihrem Windows-PC. CSR in einem Texteditor.
Öffne dein neues CSR in einem Texteditor zur Übermittlung an SSL.com.
- Bestellen oder verarbeiten Sie ein Zertifikat in Ihrem SSL.com-Konto.
• Wenn Sie ein neues Zertifikat bestellen, befolgen Sie die Anweisungen in Bestellen und Abrufen von SSL /TLS Zertifikate. Kopieren Sie in Schritt 11 Ihre und fügen Sie sie ein CSR in die CSR Feld.
• Wenn Sie eine vorhandene Zertifikatsbestellung erneut verarbeiten, befolgen Sie die Anweisungen in Zertifikat erneut verarbeiten. In Schritt 3 wird Überprüfen Sie nicht die vorherige Verwendung csr. Kopieren Sie Ihre neuen und fügen Sie sie ein CSR in die CSR Feld.
- Laden Sie das Apache-Paket herunter.
Wenn das Zertifikat ausgestellt wird, wählen Sie die Apache Download-Link von Ihrer Zertifikatsbestellung. Entpacken Sie die Datei nach dem Herunterladen.
- Installieren Sie das Website-Zertifikat.
Doppelklicken Sie auf das Zertifikat mit dem Domainnamen Ihrer Website. Drücke den Offen Schaltfläche, um die Sicherheitswarnung zu schließen, falls sie angezeigt wird. Wenn die Zertifikat Fenster erscheint, Klicken Sie auf Zertifikat installieren Taste. In dem Zertifikatimport-AssistentWählen Sie die Lokale Maschine Ladenstandort also Wählen Sie den Zertifikatspeicher automatisch basierend auf dem Zertifikatstyp aus.
- Installieren Sie das CA-Bundle.
Wiederholen Sie Schritt 5 mit der genannten Datei
ca-bundle-client.crt.
- Starten Sie die Microsoft Management Console (MMC).
Starten Sie MMC (Sie können dieses Programm finden, indem Sie "mmc" in Ihre Windows-Suchleiste eingeben).
- Snap-In für Zertifikate hinzufügen.
Auswählen Datei> Snap-In hinzufügen / entfernen… Wählen Sie im Menü die Option Zertifikate Snap-In und klicken Sie auf Speichern .
- Wählen Sie Computerkonto.
Wähle aus Computerkonto, Dann klicken Sie auf die Weiter .
- Wählen Sie Lokaler Computer.
Auswählen Lokaler Computer, Dann klicken Sie auf die Endziel -Taste. Klicken OK die zu entlassen Snap-Ins hinzufügen oder entfernen Fenster.
- Zertifikate öffnen.
Doppelklicken Sie auf Zertifikate (lokaler Computer).
- Öffnen Sie den persönlichen Ordner.
Doppelklicken Sie auf das Unsere Ordner, um es zu öffnen.
- Offene Zertifikate.
Doppelklicken Sie auf das Zertifikate Ordner, um es zu öffnen.
- Suchen Sie Ihr Zertifikat.
Suchen Sie das Zertifikat Ihrer Website in der Liste. Wenn mehrere Zertifikate mit demselben Domainnamen vorhanden sind, doppelklicken Sie darauf und überprüfen Sie die Gültigkeitsdaten für das zuletzt ausgestellte.
- Starten Sie den Zertifikatsexport.
Klicken Sie mit der rechten Maustaste auf das Zertifikat und wählen Sie Alle Aufgaben> Exportieren.
- Weiter klicken.
Das Zertifikatsexport-Assistent wird Öffnen. Drücke den Weiter .
- Privaten Schlüssel exportieren.
Auswählen Ja, exportieren Sie den privaten Schlüssel, Dann klicken Sie auf die Weiter .
- Wählen Sie PFX-Optionen.
Shau Fügen Sie nach Möglichkeit alle Zertifikate in den Zertifizierungspfad ein und Exportieren Sie alle erweiterten Eigenschaften. Sie können auch überprüfen Aktivieren Sie den Datenschutz für Zertifikate Wenn Sie möchten, dass die Zertifikate in Ihrer PFX-Datei verschlüsselt werden. (Der private Schlüssel wird in beiden Fällen verschlüsselt.) Wenn Sie mit dem Festlegen der Optionen fertig sind, klicken Sie auf Weiter .
- Erstellen Sie ein PFX-Passwort.
Prüfen Sie die Passwort Klicken Sie auf die Schaltfläche, erstellen und bestätigen Sie ein Kennwort für Ihre PFX-Datei, und klicken Sie dann auf Weiter .
- Erstellen Sie einen Dateinamen.
Erstellen Sie einen Dateinamen, der mit endet
.pfxKlicken Sie für Ihre PFX-Datei auf Weiter .
- Zu Ende bringen.
Klicken Sie auf die Endziel Knopf, dann OK um die Popup-Meldung zu schließen, dass der Export erfolgreich war. Sie können MMC auch an dieser Stelle schließen.
- Erledigt!
Sie sollten jetzt eine PFX-Datei mit einer vollständigen Vertrauenskette und einem privaten Schlüssel für haben Installation auf Azure Web Apps (oder ein anderer Hosting-Dienst, der eine PFX-Datei für die Zertifikatinstallation benötigt).