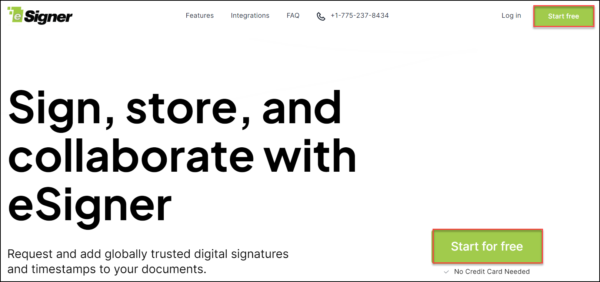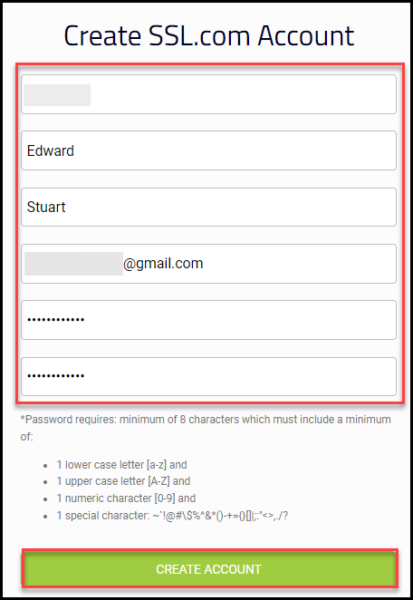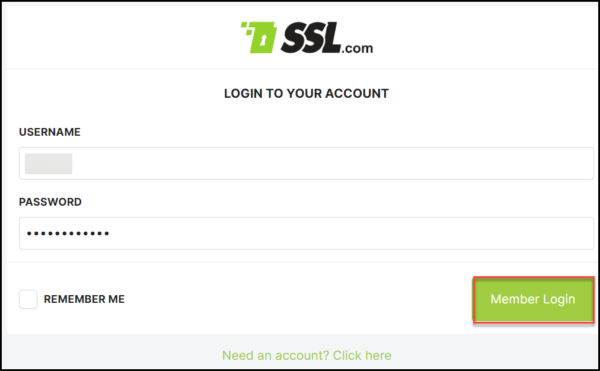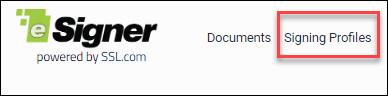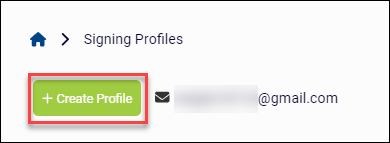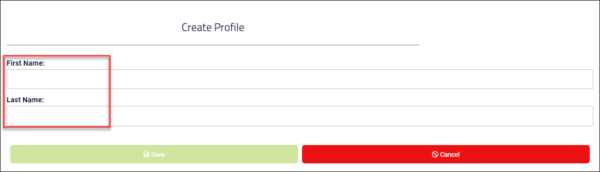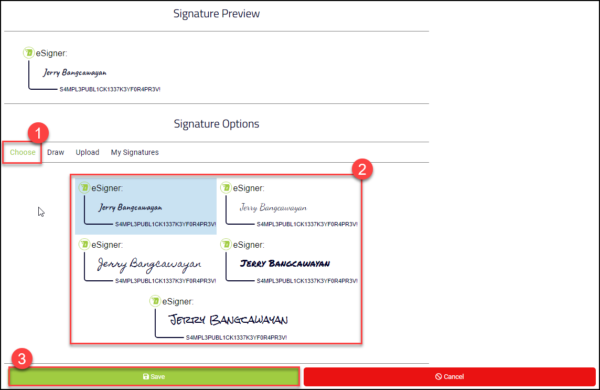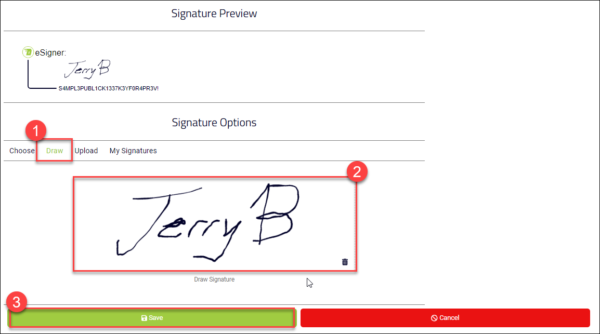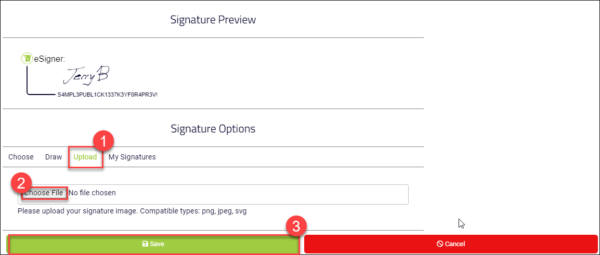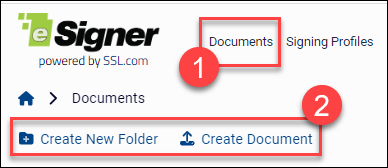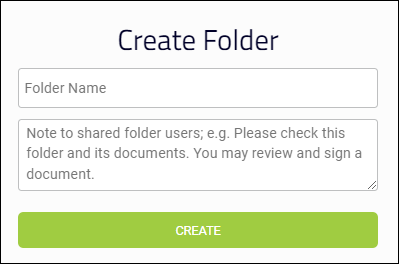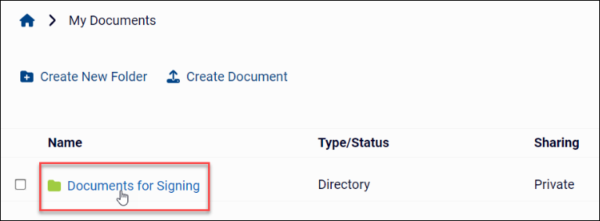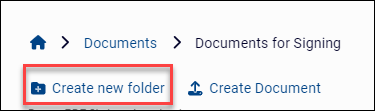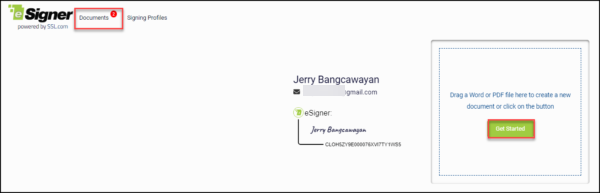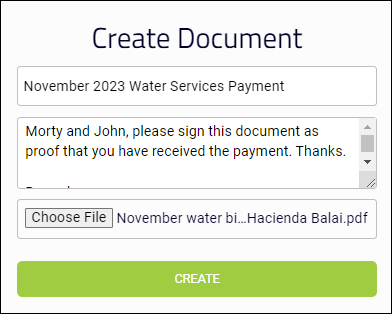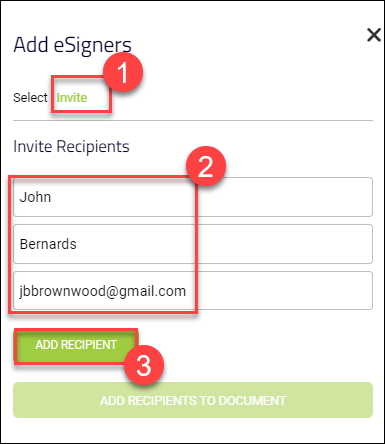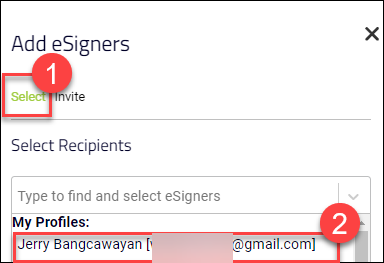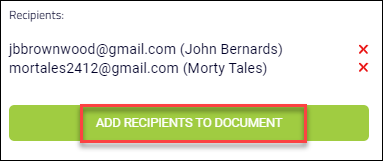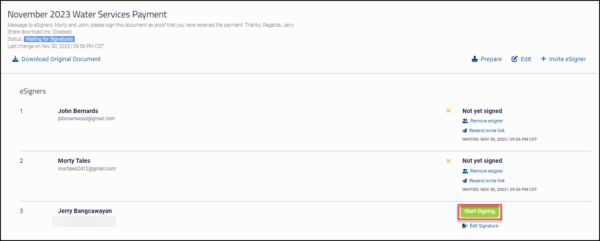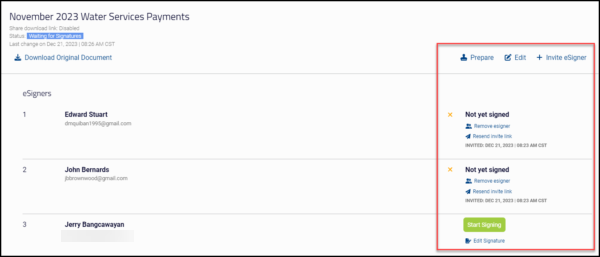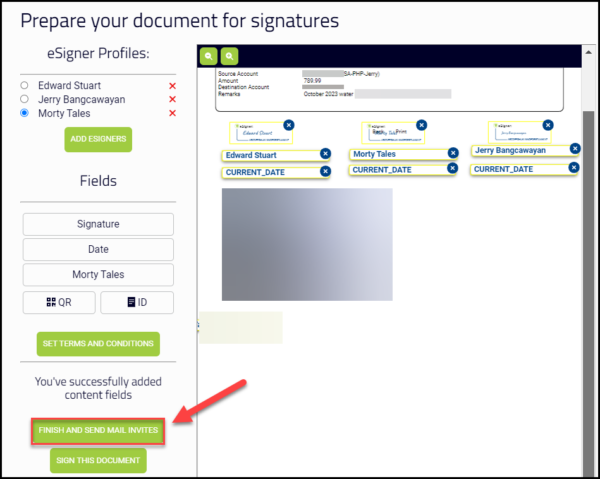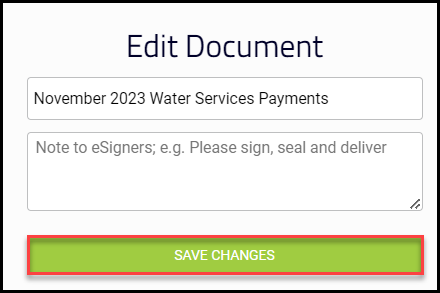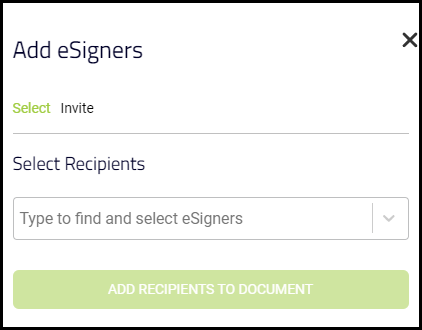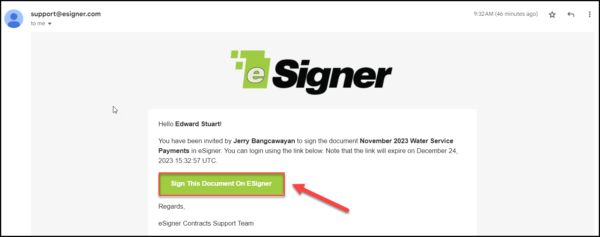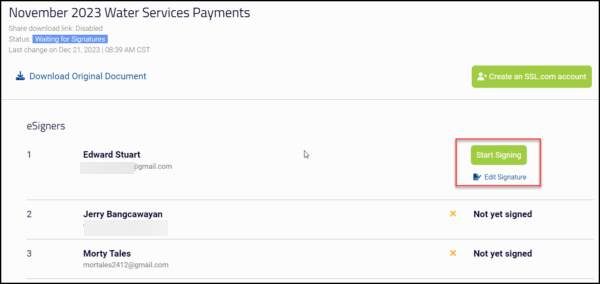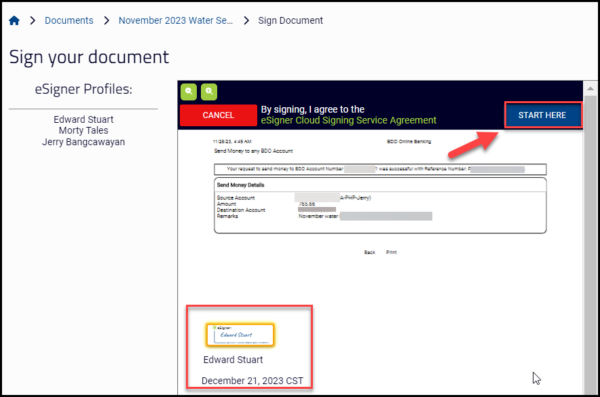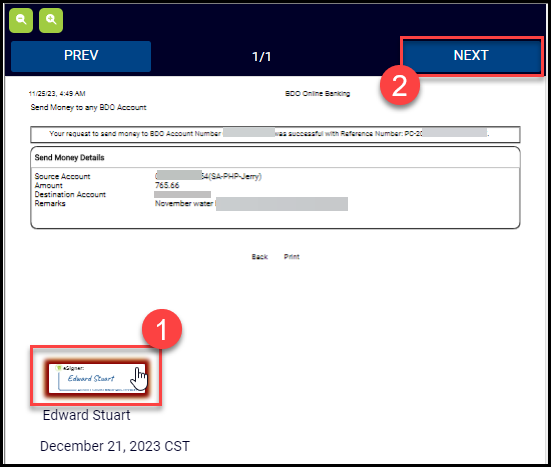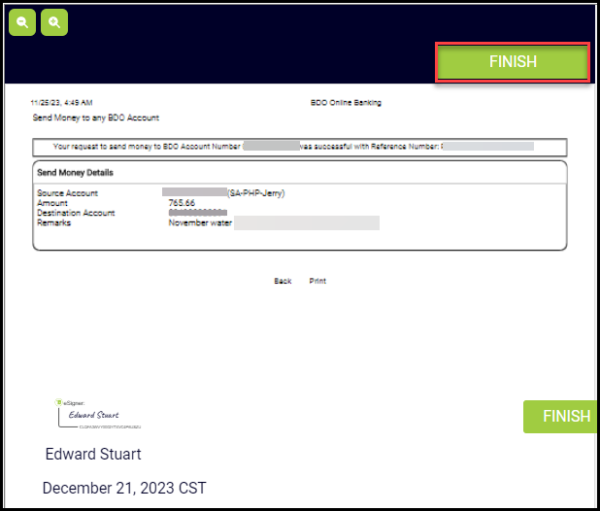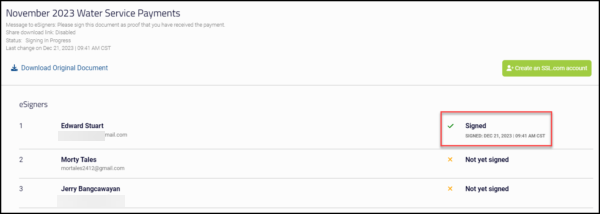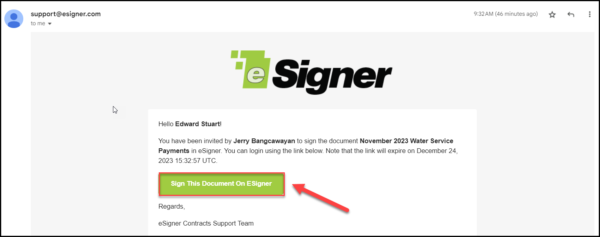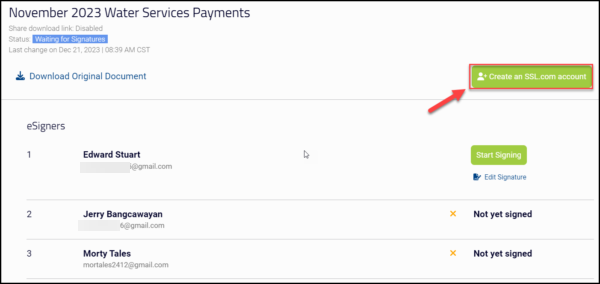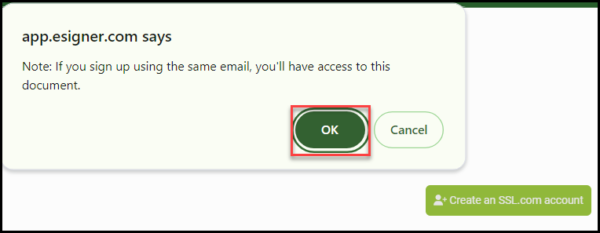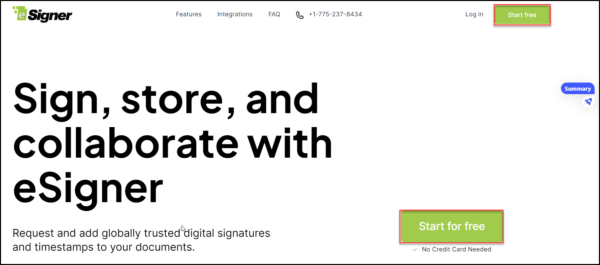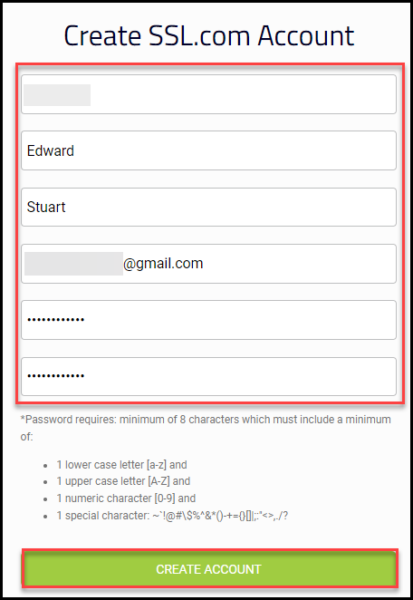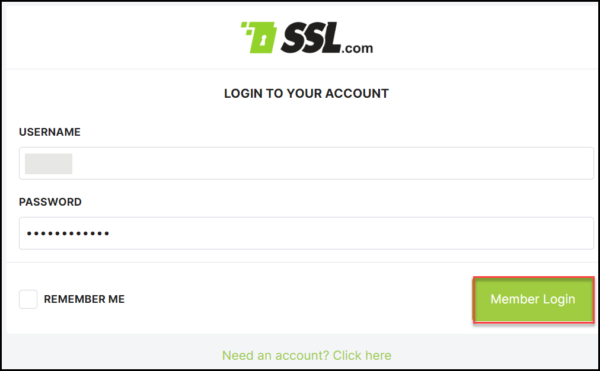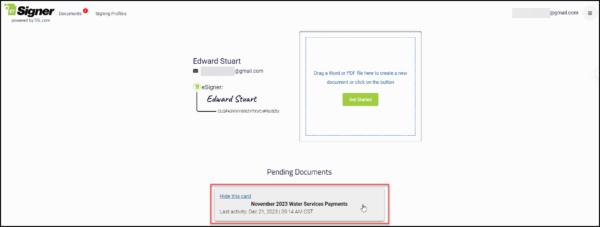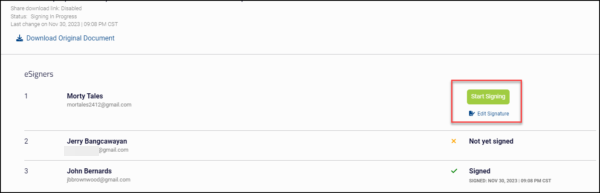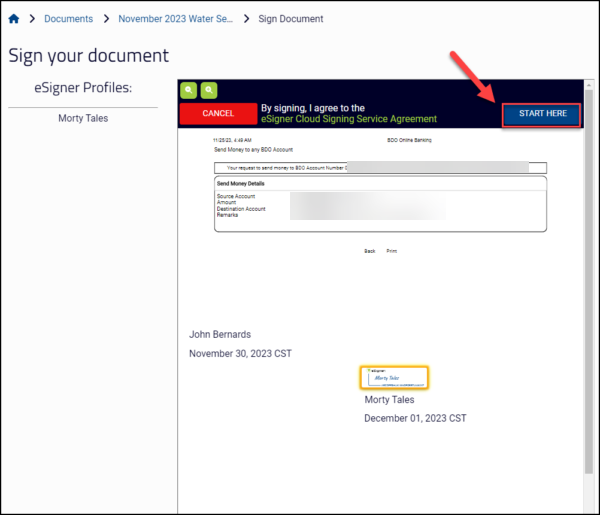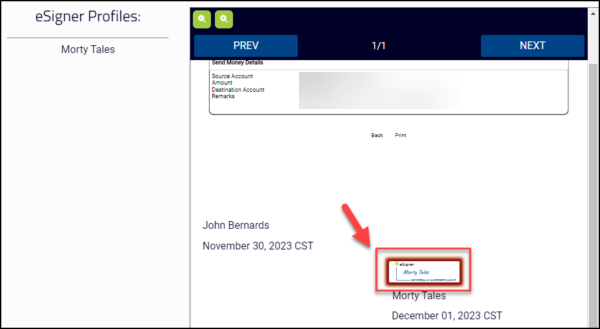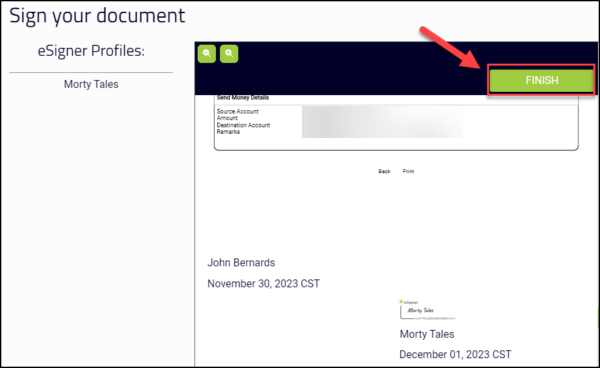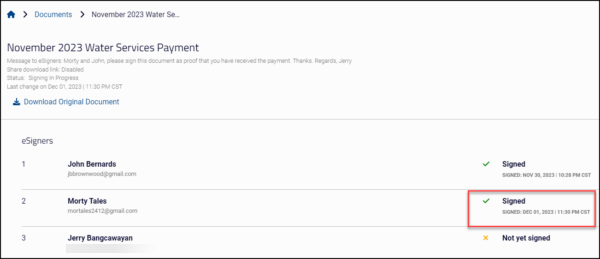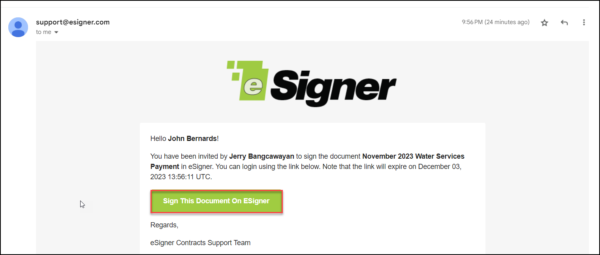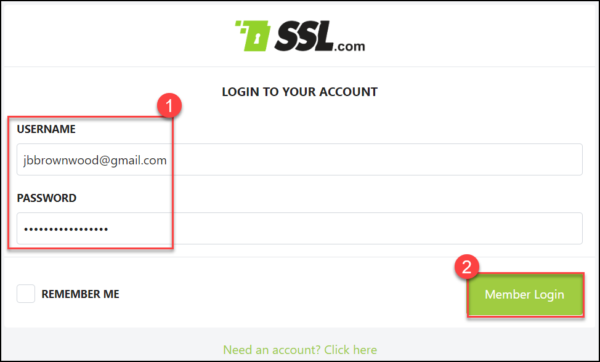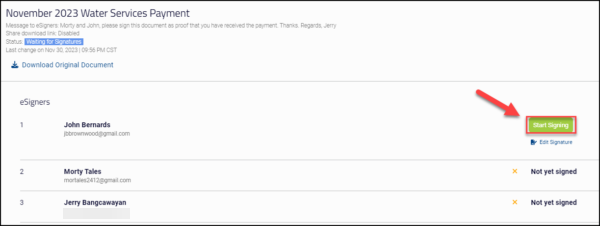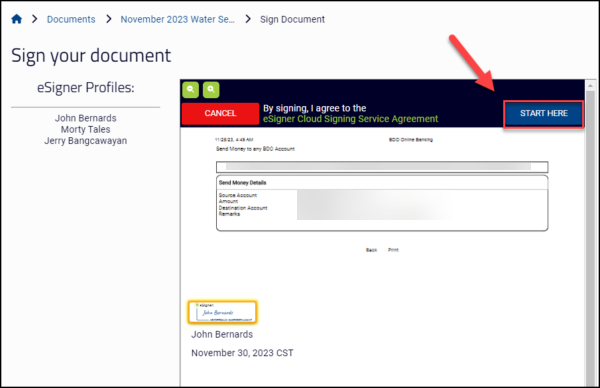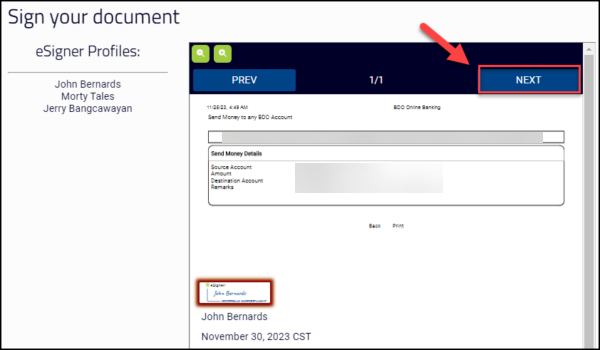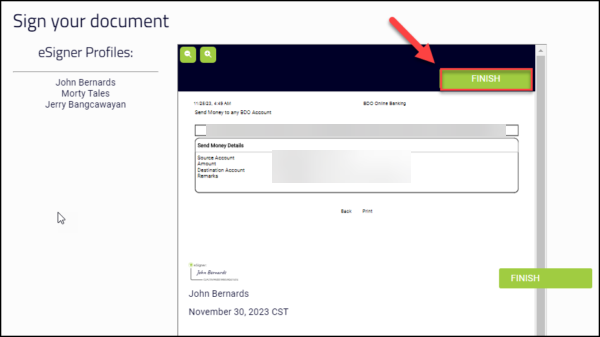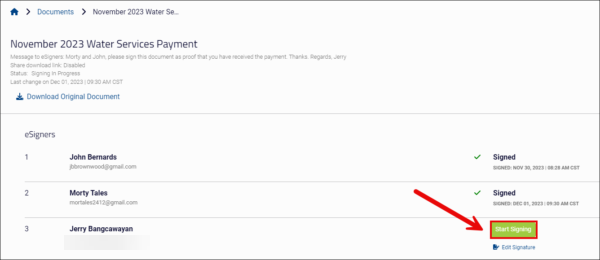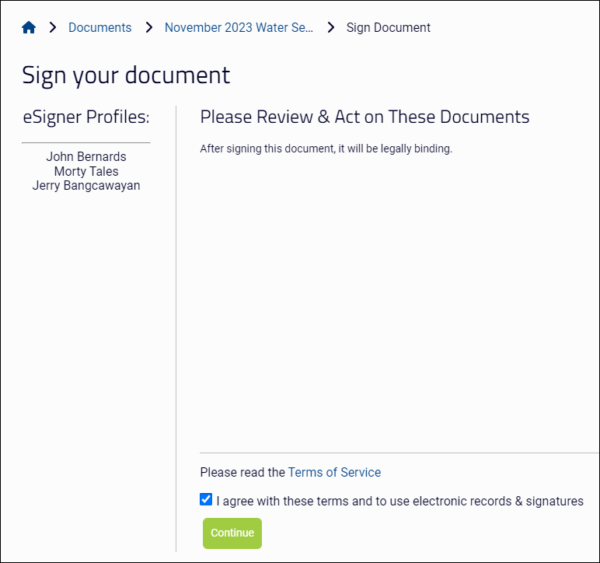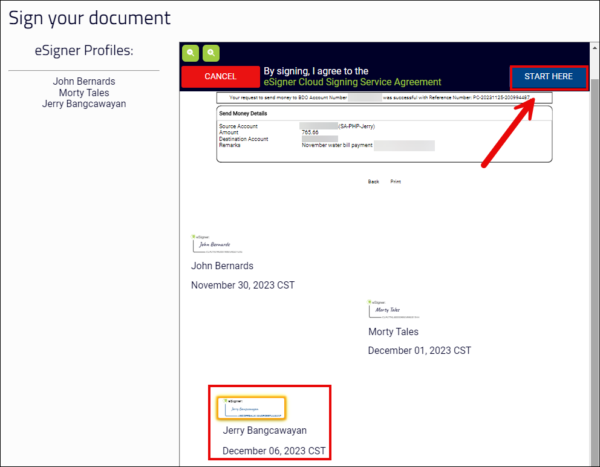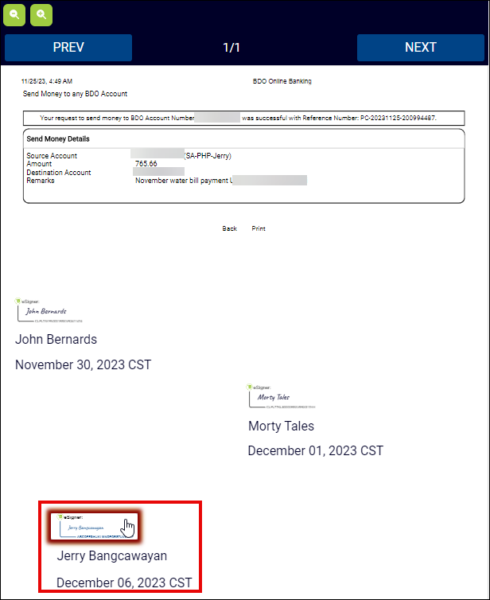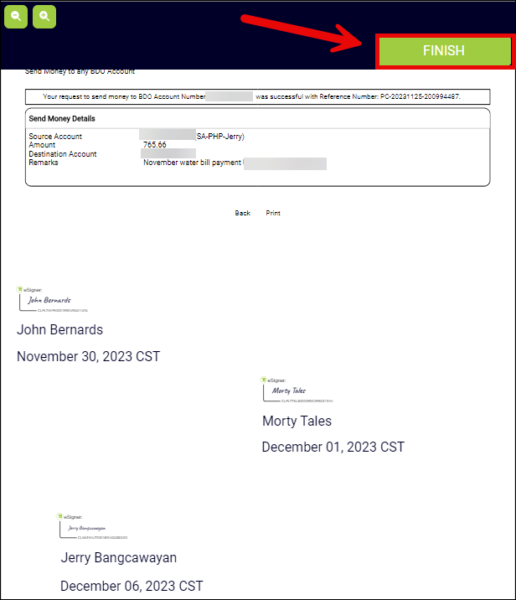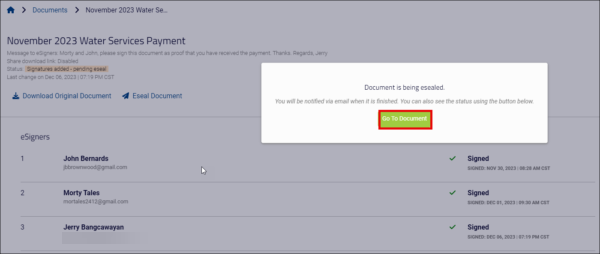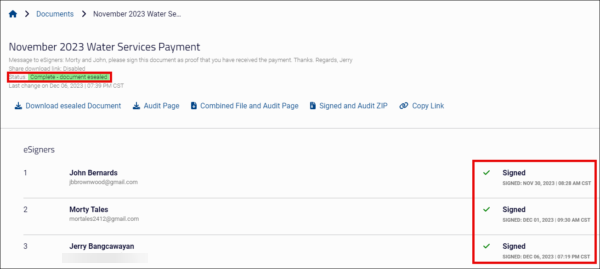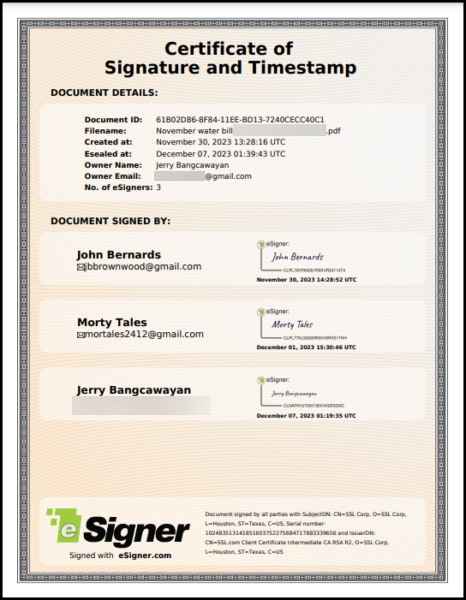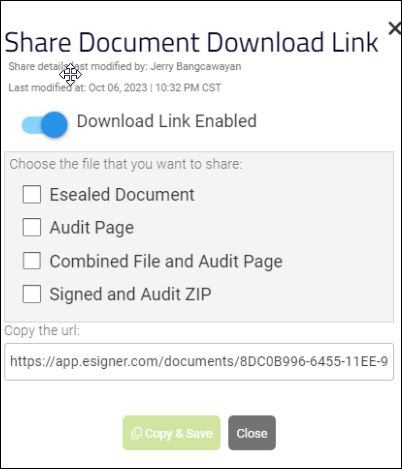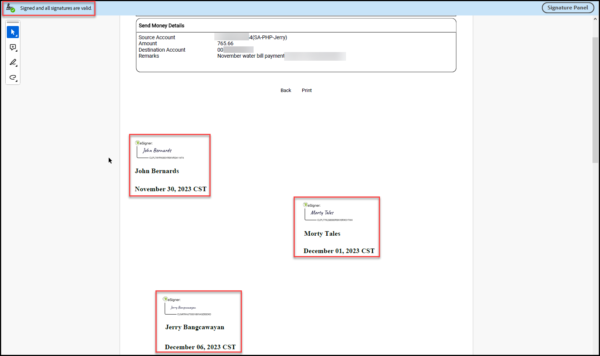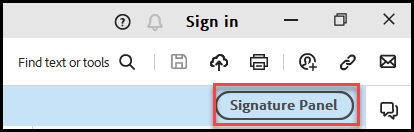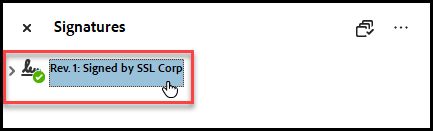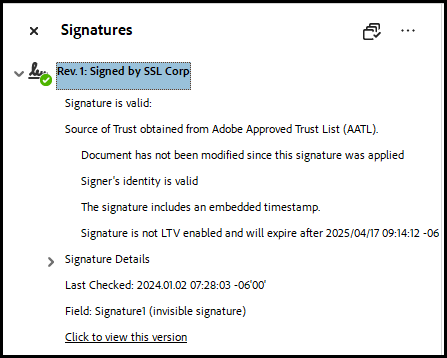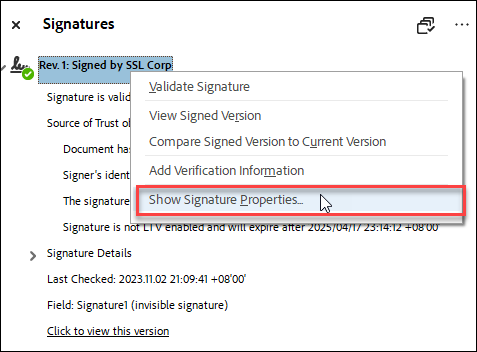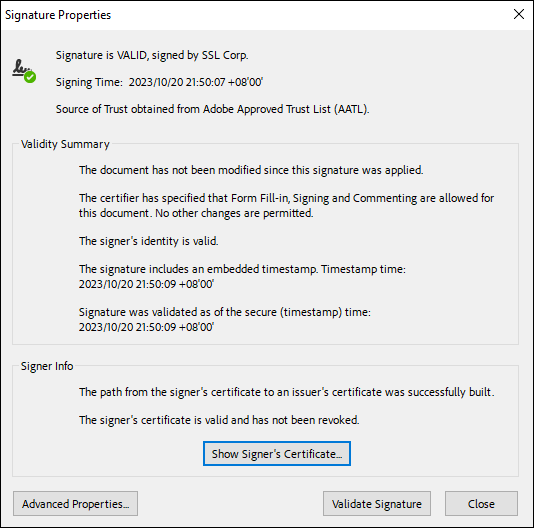eSigner is an innovative browser-based app that allows users worldwide to secure their electronic documents by applying trusted digital signatures using a cloud-based document signing certificate.
eSigner enables the user to create a signature workflow and request multiple persons to digitally sign an electronic document. Organizations can use take advantage of this feature to allow either internal members or external contacts to apply trusted and verified digital signatures to pertinent documents such as invoices, terms and conditions, or statements of work.
Below are the instructions on how to create a signing workflow using eSigner.
Options for Signed Document
There are several options you can do to a document signed on esigner.com. These options are listed below:

Getting Started
Create an Account
- Go to esigner.com and click any of the Start free buttons.
- Fill in all the required fields to create your SSL.com Account. These fields include username, First Name, Last Name, email address, and password. Take note of the requirements for an acceptable password. Click the CREATE ACCOUNT button to proceed.
- A new login session will appear. Place your username and password. Check the box for REMEMBER ME. Finally, click the Member Login button. You can now proceed to create your signing profile and customize your preferred signature.
Create your Signing Profile
- Click Signing Profiles on the menu.
- Click the Create Profile button to create a Signing Profile.
- Place your First Name and Last Name in the allotted fields and then click the Save button.
- Select your choice for your signature.
- Choose
The Choose option provides a set of signature templates bearing your First and Last name. Pick the font style that you want and click the Save button to confirm your choice.
-
Draw
The Draw option enables you to use your mouse to generate your customized signature. This option is good for users who wish to replicate their handwritten signatures on the eSigner app. Should you wish to replace the drawn signature, simply click the trash bin icon to start over.
-
Upload
The Upload option allows a user to use an image as their signature preview. Click the Choose File button to upload the image then click the Save button. Compatible image file types include png, jpeg, and svg.
- Choose
Create a Folder
- Click Documents on the menu followed by either Create New Folder or Create Document. If you will be signing multiple documents, it is advisable to use the Create New Folder option to better organize your files.
- If you select Create New Folder, generate a name for the folder and click the CREATE button.
- To add a document to the folder you created, hover to the folder name to highlight it, and then click to open the folder.
- If your documents require a hierarchy of organization, you can add a sub-folder by again clicking the Create new folder option. If no sub-folders are required, click the Create Document option.
Create a Signing Workflow and Invite Multiple Signers to a Document
Preliminary Instructions for Signing Workflow Administrator
An eSigner account owner with an active signing profile can create a signature workflow, invite multiple persons to be signers, and have them apply their digital signatures to an electronic document. Below are the steps on how to do this.- Go to https://app.esigner.com/ and login to your eSigner account.
- Click the Get Started button or the Documents tab to upload the document that will be signed.
- After uploading the document, set a title for it. Optionally, you can also add a note for the persons who will be invited to sign. Once finalized, click the CREATE button.
- You will receive a notification indicating that you can now prepare the document by adding eSigner and content fields.
- Click the ADD ESIGNERS button.
- Click the Invite tab. Fill in the First Name, Last Name, and email address of the signer to be invited. Once finalized, click the ADD RECIPIENT button. This step is the same both for signers who have active SSL.com or eSigner accounts and for those who do not have any of these accounts.
- You can also include your own name as one of the signers by clicking the Select tab and choosing your signing profile.
- Double check the list of invited signers. After finalizing your list, click the ADD RECIPIENTS TO DOCUMENT button.
- Click the radio button assigned to each signer and select which content fields you would like to associate with their signature. Drag each field to the preview screen and finalize their positions. Optionally, you can include terms and conditions in signing the document by clicking the SET TERMS AND CONDITIONS button. After finalizing, click the FINISH AND SEND MAIL INVITES button.
- After sending the invites, you will be redirected to the management page for the document to be signed. Here, you will be able to see which signer has completed your request. If you included yourself as one of the signers, you can initiate by clicking the Start Signing button.
- Once the signing workflow has been created, the manager can perform several functions using the links described below:
- Prepare. This allows the signing manager to modify the workflow by adding more signers to the document or removing current ones, adding more content fields, changing the positions of currently set content fields or removing them, and editing the terms and conditions. After desired modifications have been set, the signing manager should click the FINISH AND SEND MAIL INVITES to send updated signing invites to the signers.
- Edit. This link allows the signing manager to change the title of the document as well as add/remove notes for the signers. The SAVE CHANGES button confirms the desired modifications.
- Add eSigners. This is for adding more users who have eSigner accounts or inviting persons with no eSigner accounts to sign the document.
- Remove eSigner. This is a link to quickly remove a current signer to the document.
- Resend invite link. This is a link to resend the signing email invitation to the signer.
- Prepare. This allows the signing manager to modify the workflow by adding more signers to the document or removing current ones, adding more content fields, changing the positions of currently set content fields or removing them, and editing the terms and conditions. After desired modifications have been set, the signing manager should click the FINISH AND SEND MAIL INVITES to send updated signing invites to the signers.
Instructions for Recipients without an eSigner account
Recipients who prefer not to create an eSigner account
- Open the email from support@esigner.com, which provides an invitation to sign the document on esigner.com. Click the Sign This Document On ESigner button.
- On esigner.com, click the Edit Signature button to change to a desired Signature Option. Otherwise, click the Start Signing button to use the default signature provided by esigner.com.
- The content fields for signing will be visible. Click the START HERE button to sign the document.
- Click each highlighted content field to permanently set it on the document. Each content field that has been clicked and set will have an “embedded” appearance on the document preview. Click the NEXT button to proceed to set the remaining content fields.
- After all content fields have been set, the FINISH button will appear. Clicking this will confirm the signing of the document.
- The signer will be returned to the workflow preview and the word Signed and a check mark will appear to the right of the signer’s name, indicating that the person has successfully signed the document.
Recipients who wish to create an eSigner account
- Open the email from support@esigner.com, inviting you to sign the document. Click the Sign This Document On ESigner button.
- On the esigner.com workflow preview page, click the Create an SSL.com account button.
- A notification will appear stating that if you sign up using the same email, you’ll have access to the document. Click the OK button to proceed.
- A redirect will occur towards the main page of esigner.com. Click any of the Start for free buttons.
- Fill in all the required fields to create your SSL.com Account. These fields include username, First Name, Last Name, email address, and password. Take note of the requirements for an acceptable password. Click the CREATE ACCOUNT button to proceed.
- A new login session will appear. Place your username and password. Check the box for REMEMBER ME. Finally, click the Member Login button.
- The user will then be logged in to the newly-created esigner account. On Pending Documents section, a clickable card can be seen, which links to the document where the user was invited to sign.
- A default Signing Profile is created for you which you can immediately use by clicking the Start Signing button. On the other hand, if you would rather edit your Signing Profile with the Choose, Draw, or Upload options, click the Edit Signature button.
- Click the START HERE button to apply your signature on the document.
- Click the highlighted preview of your signature to confirm it.
- Click the FINISH button.
- On the signing management page of the document, you will see a confirmation that you have successfully signed it. This is indicated by a check mark, the word Signed, and the date when you applied the signature.
Instructions for Recipients with existing SSL.com or eSigner.com account
- Login to your email account and open the email from support@esigner.com.
- Click the Sign This Document On ESigner button.
- You will be redirected to the esigner.com login page. Fill in your username and password and then click the Member Login button.
- Click the Start Signing button.
- Click the START HERE button.
- Click the NEXT button.
- Click the FINISH button.
- You will be notified that you have successfully signed the document.
Final Instructions for the Signing Workflow Administrator
- On the management page of the document, click the Start Signing button.
- You will be notified of three important things listed below. After confirming all three things, tick the check box beside I agree with these terms and to use electronic records & signatures and then click the Continue button.
- On the eSigner Profiles section, you will be shown all the persons you have invited to sign the document.
- You will be notified that the document will be legally binding after signing.
- You will be asked to read the Terms of Service.
- The signing page will appear displaying the signatures applied by the invited persons as well as the preview of your own signature. Click the START HERE button to start the signing.
- Click your signature preview to set your signature on the document.
- After setting your signature, click the FINISH button.
- You will be notified that the document is being esealed. Click the Go To Document button to check the status.
- After a few seconds, the status will show Complete – document esealed. All persons who have signed the document will be marked with Signed, along with the dates when the signing occurred. There will also appear the options to: Download esealed Document, Audit Page, Combined File and Audit Page, Signed and Audit ZIP, Share, and Copy Link.
Options for Signed Document
There are several options you can do to a document signed on esigner.com. These options are listed below: 
-
- Download eSealed Document: Clicking this will download the signed file to your computer.
- Audit Page: Clicking this will download a Certificate of Signature and Timestamp which displays key information, including the name and email address of the document owner; name of the document and date when it was created; details of the document signing certificate that was used; and number of signatories.
- Combined File and Audit Page: As the label suggests, clicking this will download a single pdf copy containing both the signed file and the Audit Page.
- Signed and Audit ZIP: This will download a ZIP file which contains distinct copies of the signed file and the Audit Page.
- Copy Link: This allows you to generate a download link for the signed document and audit page that you can share to your contacts.
- Download eSealed Document: Clicking this will download the signed file to your computer.
Check the Digital Signature on the Signed File
- Open the signed file. You will then see that the document is marked as signed and all signatures are considered valid. You will also be able to see the content fields you selected.
- If you are using Adobe Acrobat Reader, click the Signature Panel button and then double-click the highlighted signature version that appears to further confirm that the signatures are valid.
- Right-click the highlighted text and select the Show Signature Properties option to see details of the signature. On Signature Properties, you will be able to see that Adobe Reader recognizes the security features acquired from the signing process:
- The document has not been modified since this signature was applied.
- The signer’s identity is valid.
- The signature includes an embedded timestamp.
- Signature was validated as of the secure (timestamp) time.