An OTP is required when applying a digital signature for all individual validation document signing certificates and organization validation document signing certificates. For organization document signing certificates, an eSealing conversion may be requested enabling automated signing without an OTP (users who want their organization doc signing certificates to be converted to eSealing should contact support@ssl.com).
For code signing automation methods visit our CI/CD integration guide.
SSL.com’s Document Signing Certificates are trusted worldwide to digitally sign and certify Adobe PDF and Microsoft Office documents with secure digital signatures.
Requirements
- An SSL.com document signing certificate or code signing certificate that has undergone successful validation.
- The SIM card linked to the validated mobile phone number of the person/entity who ordered the certificate.
Steps
1. Login to your SSL.com account. If you have multiple teams, make sure to click the team that is linked to your order. Click the Orders tab on the tap menu. Scroll down to the certificate you want to enroll in eSigner and click the download link to display the details of the order.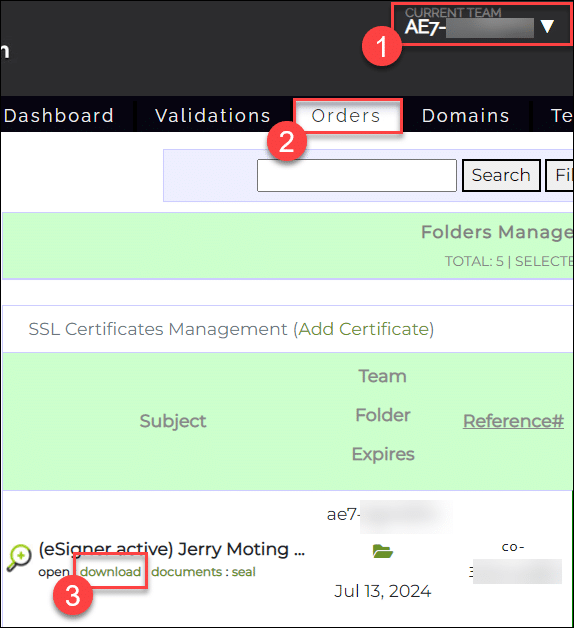 2. Hover to the Second factor authentication section, click the drop-down arrow and select OTP SMS.
2. Hover to the Second factor authentication section, click the drop-down arrow and select OTP SMS.
3. A new section will then appear named Mobile number verification. Select the correct country code associated with your mobile number followed by the correct digits of your SIM number. Afterwards, click the send OTP sms button to receive the verification code to your mobile device.
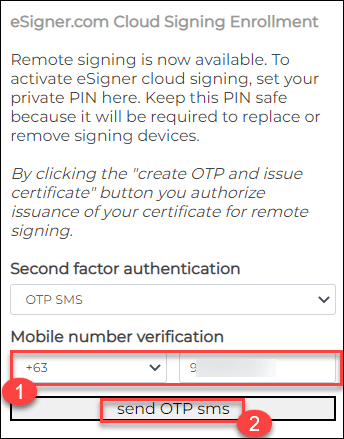
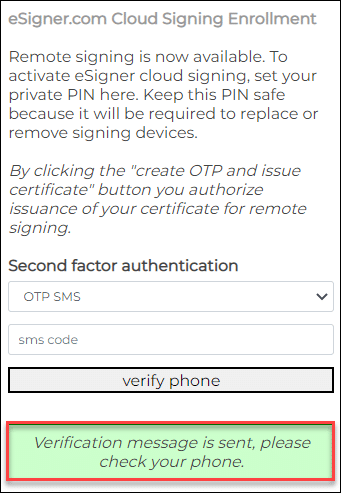 5. Check your mobile phone’s SMS inbox for the 6-digit verification code. The code should come from AuthMSG and states: SSL.com Verification Service verification code.
5. Check your mobile phone’s SMS inbox for the 6-digit verification code. The code should come from AuthMSG and states: SSL.com Verification Service verification code.
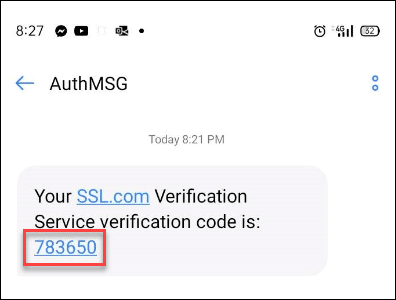
6. Type the six-digit SMS verification code on your order page and click the verify phone button.
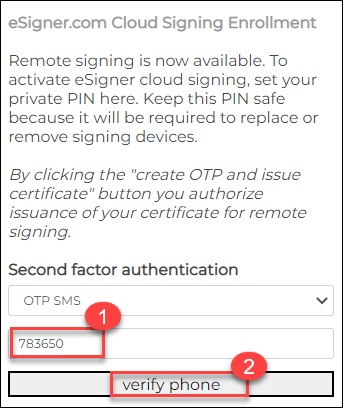 7. If the correct code has been placed, this message will appear: Phone verified. Proceed to click the create OTP and issue certificate button to enroll your certificate to eSigner.
7. If the correct code has been placed, this message will appear: Phone verified. Proceed to click the create OTP and issue certificate button to enroll your certificate to eSigner.
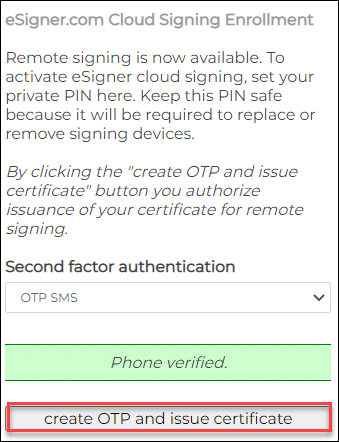 8. After a brief loading time, a new subsection in the order page will appear named Using phone number which shows the last four digits of your mobile phone number.
8. After a brief loading time, a new subsection in the order page will appear named Using phone number which shows the last four digits of your mobile phone number.
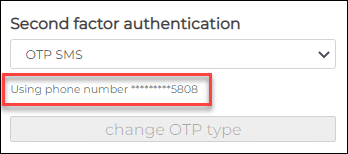
You will also see eSigner active on the Subject column of your order page and the status of your certificate will change from validated to issued.
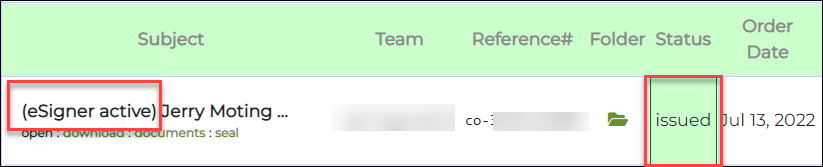
You have now successfully enrolled your certificate to eSigner using the OTP SMS option! You can now start signing your code or document using OTP SMS verification codes sent to your mobile phone.
SSL.com’s Document Signing Certificates are trusted worldwide to digitally sign and certify Adobe PDF and Microsoft Office documents with secure digital signatures.
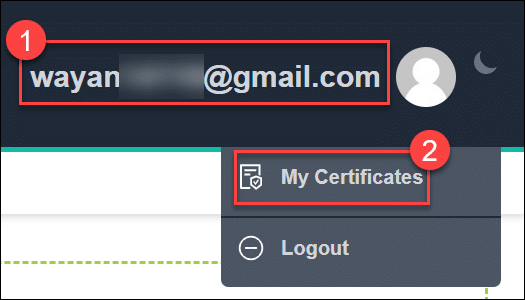
10. You will then be able to view the details of the digital certificate you have enrolled to eSigner. These include the subject and validity period of the certificate.

11. Click the green button CLICK HERE TO UPLOAD FILE to load your PDF document to eSigner Express.
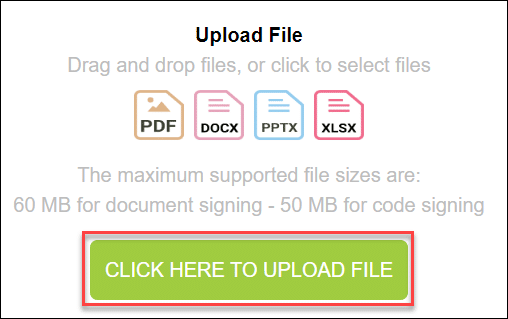
12. Select your file and click the Open button to upload it to eSigner. Once uploaded and ready to sign, click the Digitally Sign and Finish tab followed by Sign and Exit.
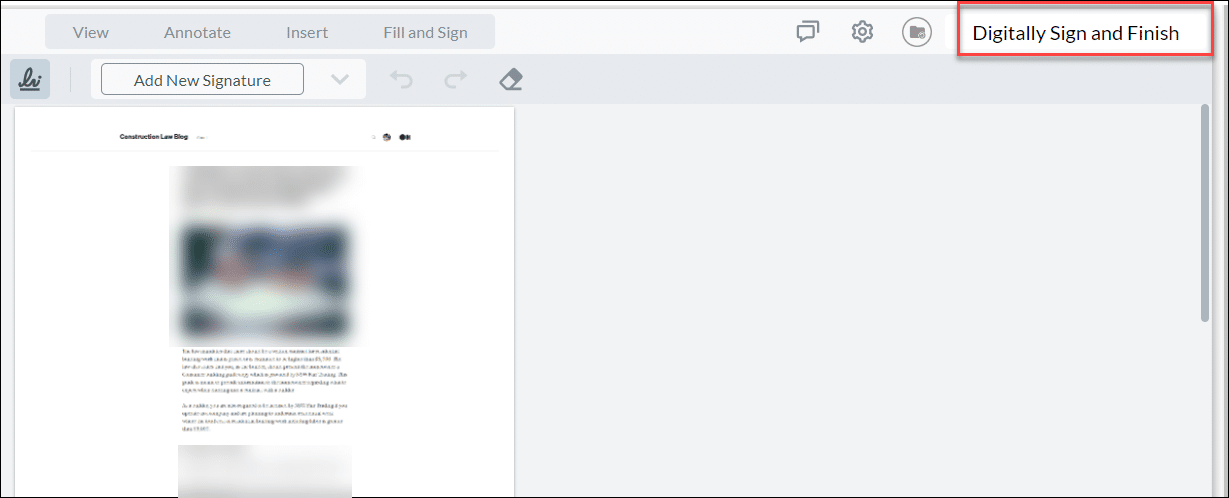
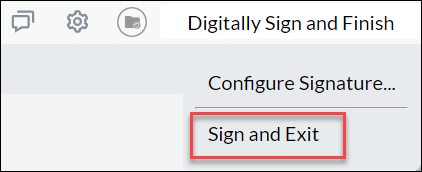
13. You will then be prompted for the 6-digit verification code sent to your phone’s SMS inbox. Take note that the verification code will expire in 10 minutes. Type the verification code to the eSigner Express portal.
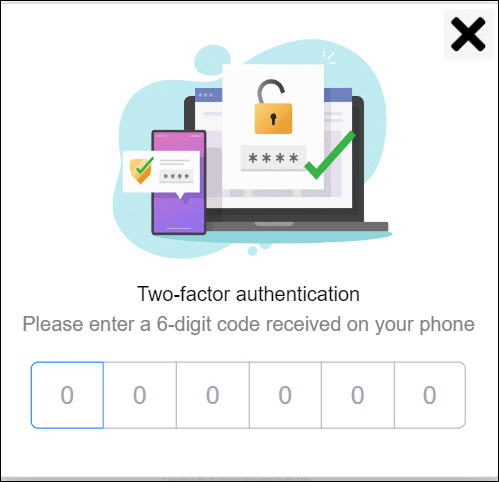
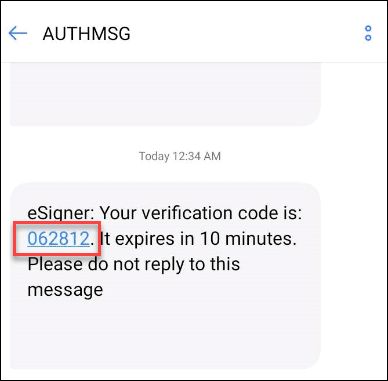
14. After successful input of the correct verification code, a message will appear showing that eSigner Express has signed your PDF document. You have now successfully signed your file with eSigner using the OTP SMS method! Click the Download button to acquire the signed file.
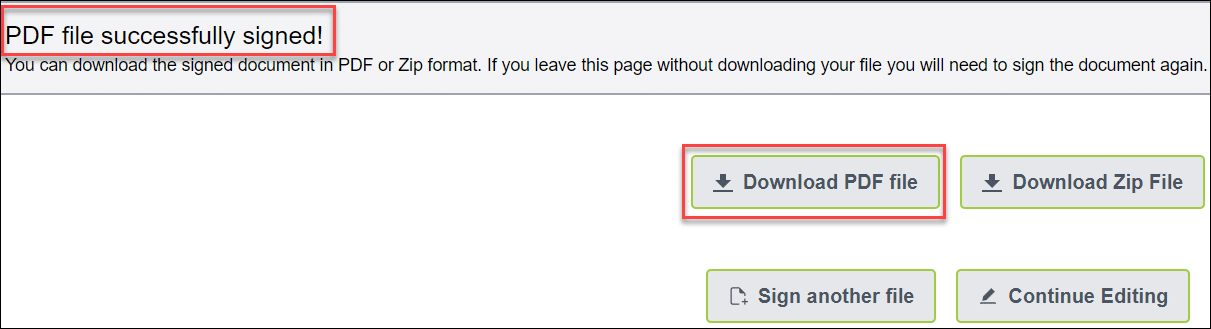
Useful links
- https://express.esigner.com
- https://www.ssl.com/blogs/esigner-api-esigner-express-cloud-document-ev-code-signing/
- https://www.ssl.com/esigner/
- https://www.ssl.com/faqs/esigner-faq/
- https://www.ssl.com/how-to/enroll-with-esigner-for-remote-document-signing/
Need Custom Solutions?
With our expert knowledge and five-star support staff, we’re ready and willing to work with you on custom solutions or enterprise-level high-volume signing discounts. Fill out the form below and we’ll be in touch.


