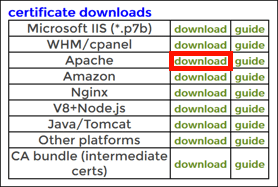In cryptography, the PKCS#12 or PFX format is a binary format often used to store all elements of the chain of trust, such as the server certificate, any intermediate certificates, and the private key into a single encryptable file. PFX files are usually found with the extensions .pfx and .p12. PFX files are typically used on Windows and macOS machines to import and export certificates and private keys.
Requirements
- The original private key used for the certificate
- A PEM (.pem, .crt, .cer) or PKCS#7/P7B (.p7b, .p7c) File
- OpenSSL (included with Linux/Unix and macOS, and easily installed on Windows with Cygwin)
The commands below demonstrate examples of how to create a .pfx/.p12 file in the command line using OpenSSL:
PEM (.pem, .crt, .cer) to PFX
openssl pkcs12 -export -out certificate.pfx -inkey privateKey.key -in certificate.crt -certfile more.crt
Breaking down the command:
openssl– the command for executing OpenSSLpkcs12– the file utility for PKCS#12 files in OpenSSL-export -out certificate.pfx– export and save the PFX file as certificate.pfx-inkey privateKey.key– use the private key file privateKey.key as the private key to combine with the certificate.-in certificate.crt– use certificate.crt as the certificate the private key will be combined with.-certfile more.crt– This is optional, this is if you have any additional certificates you would like to include in the PFX file.
ca-bundle-client.crt in your PFX file. For example:
openssl pkcs12 -export -out certificate.pfx -inkey privateKey.key -in certificate.crt -certfile ca-bundle-client.crt
PKCS#7/P7B (.p7b, .p7c) to PFX
P7B files cannot be used to directly create a PFX file. P7B files must be converted to PEM. Once converted to PEM, follow the above steps to create a PFX file from a PEM file.
openssl pkcs7 -print_certs -in certificate.p7b -out certificate.crt
Breaking down the command:
openssl– the command for executing OpenSSLpkcs7– the file utility for PKCS#7 files in OpenSSL-print_certs -in certificate.p7b– prints out any certificates or CRLs contained in the file.-out certificate.crt– output the file as certificate.crt
Video
SSL.com provides a wide variety of SSL/TLS server certificates for HTTPS websites, including:
For more helpful how-tos and the latest cybersecurity news, subscribe to SSL.com’s newsletter here: