These instructions will show you how you can place multiple digital signatures on your document using eSigner express.
NOTE
- A Document Signing certificate should have been successfully issued to you.
- Your Document Signing certificate must be currently enrolled on eSigner. If this is not the case, please refer to this guide article.
- You should have an installed authenticator app on your mobile phone.
- You must be logged in to your eSigner Express account.
Locate your certificate order.
Login to your SSL.com user account and locate the document signing certificate that has been issued to you. If the certificate is currently enrolled on eSigner, you should see the label eSigner active.

Check the details of your order.
Click your order’s download link to view the details of your certificate.
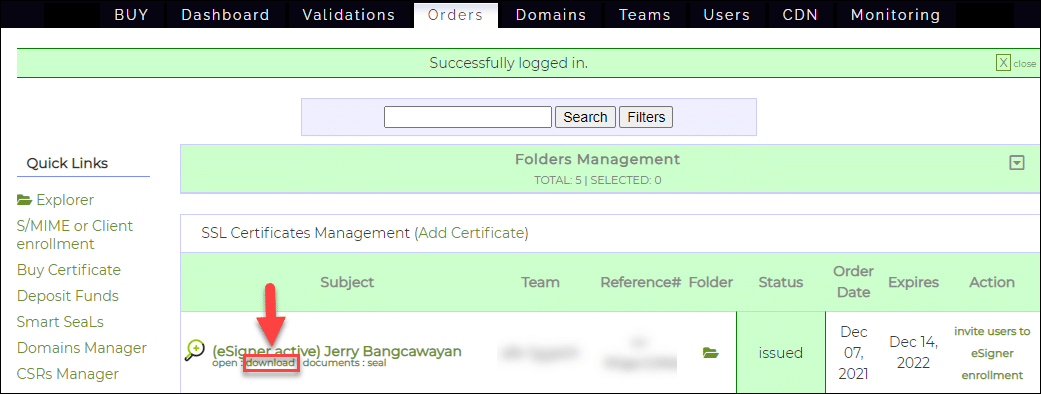
Click the link to your eSigner.com account.
Scroll down the page and locate the rows of information listing your eSigner credentials. You should see here the words signing credential enabled. You will also see here the link Go to eSigner and start signing documents. Open this link to be directed to your eSigner express account.
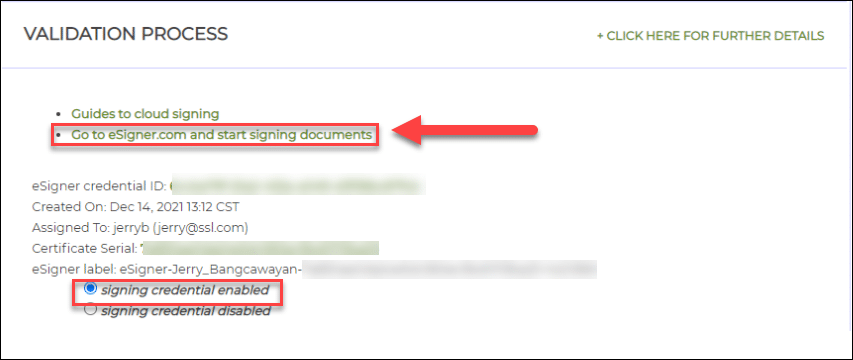
Click the Upload File to prepare your document for digital signing.
Click on the Upload File link to upload the document that you want to sign with your digital signature.

Select and upload the document for signing.
Browse through your local drive and locate the document you want to be digitally-signed.
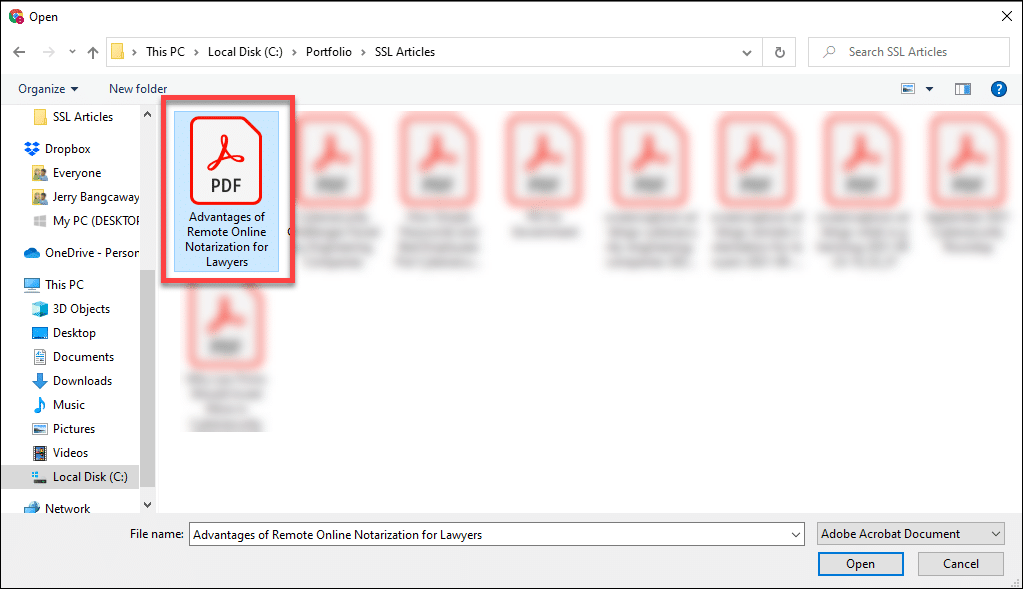
Place your signature on the uploaded document.
Once the document has been uploaded, click on the Digital Signature bay on the right and then click Sign and Go under it.

Conduct two-factor authentication
To verify that you are the one applying the digital signature on your document, you will receive a 6-digit code under your name on the two-factor authentication app you have installed on your mobile phone. Be mindful that the app regenerates the codes every 30 seconds so if eSigner rejects the 6-digit code, just enter the new code that you see on the app.
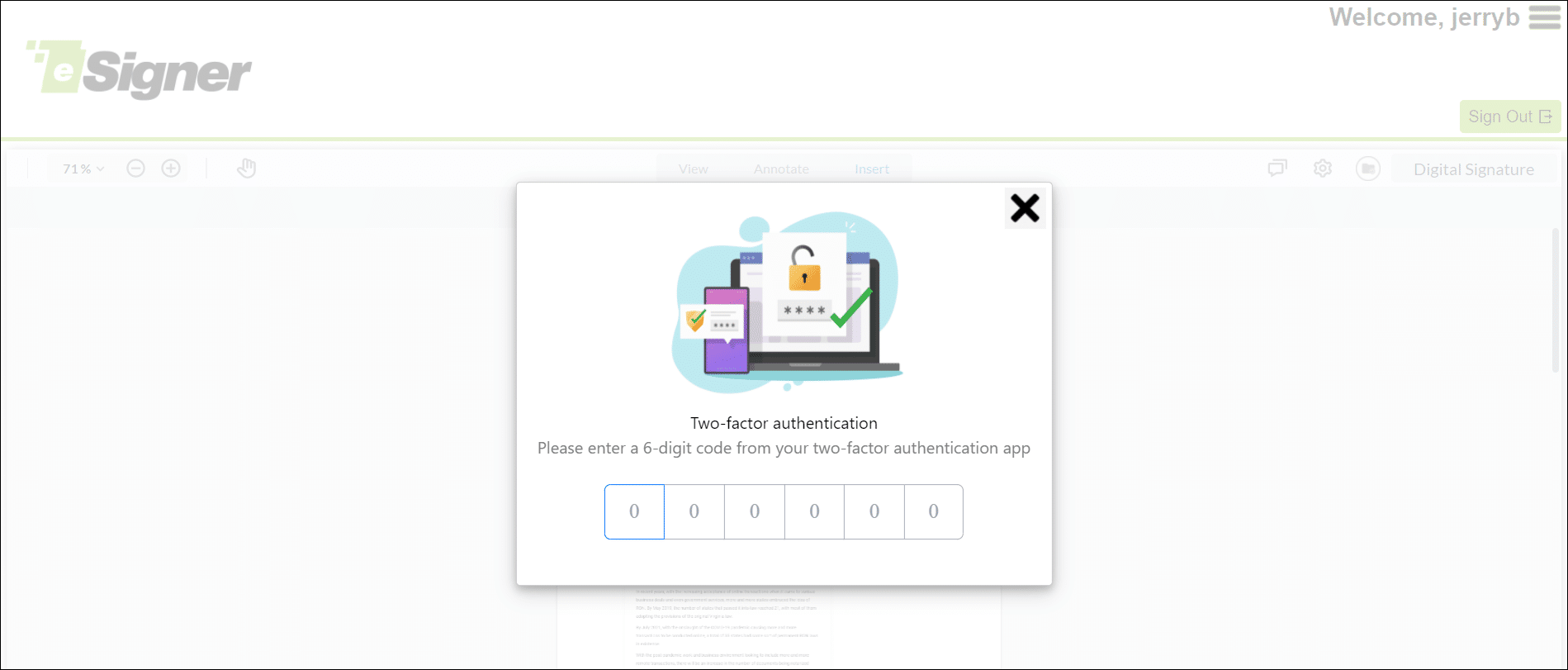
Download the digitally-signed document.
Upon submission of the 6-digit code from your authentication app to eSigner, you will receive a notice indicating that your document has been successfully signed. You then have to press the download file button, in this case Download PDF file. Be mindful of what the notice says that if you leave the page without downloading your file, you will have to sign the document again.
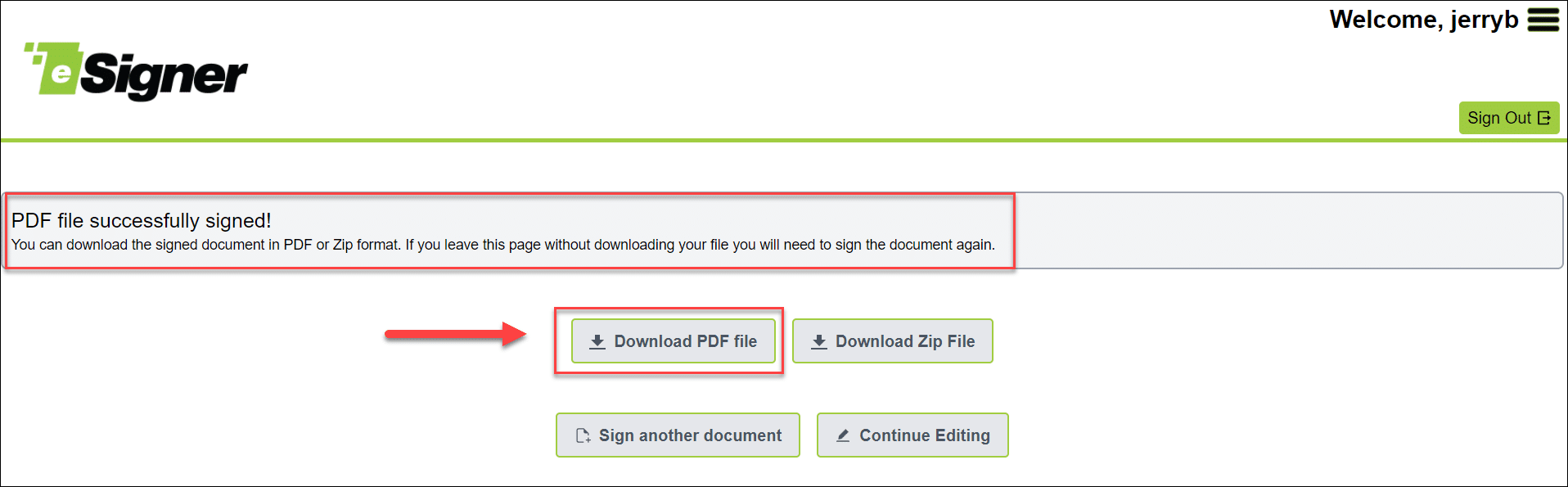
Open the downloaded file.
Check the presence of the digital signature on the signature panel of your document reader, in this case Adobe Acrobat Reader DC. If you see a notice saying that the signature needs to be validated, click the Validate link or button to confirm that it is you who has signed the document.
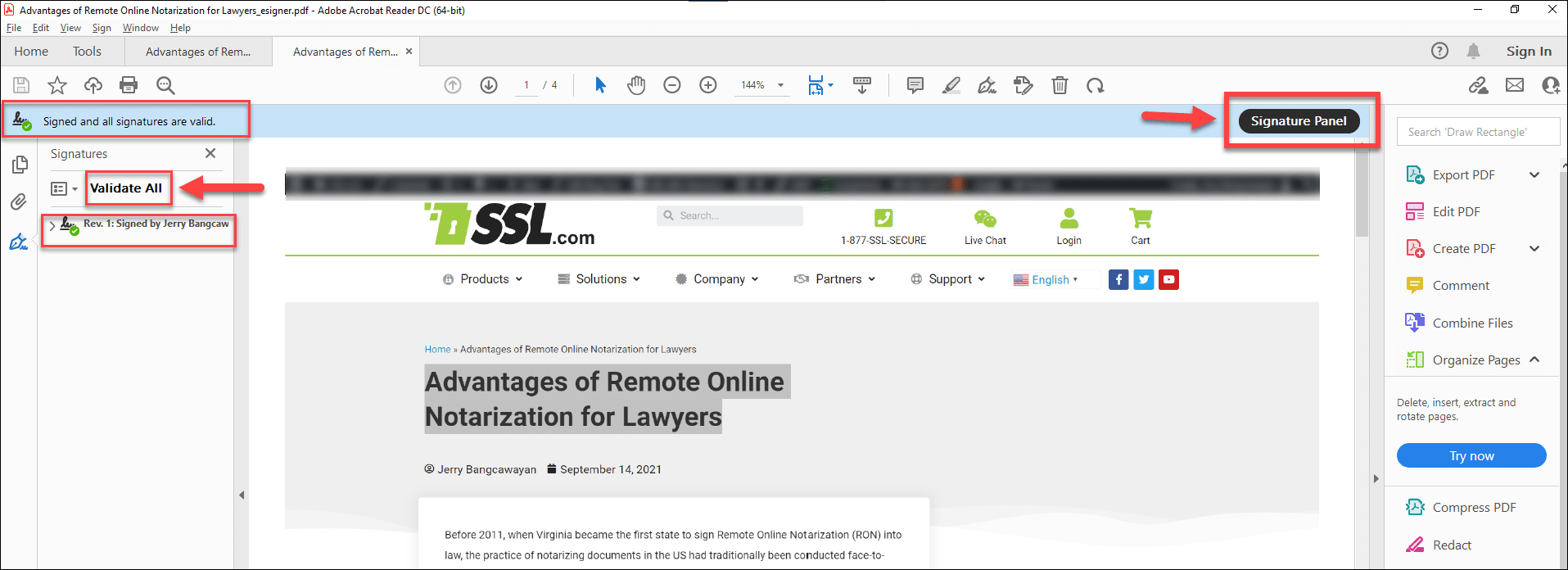
Apply additional digital signatures on the document.
Go back to eSigner and click the Sign another document button. On your local drive, select the document you have previously signed and downloaded. The document should contain its original title and appended by _eSigner to indicate that it has been signed once.
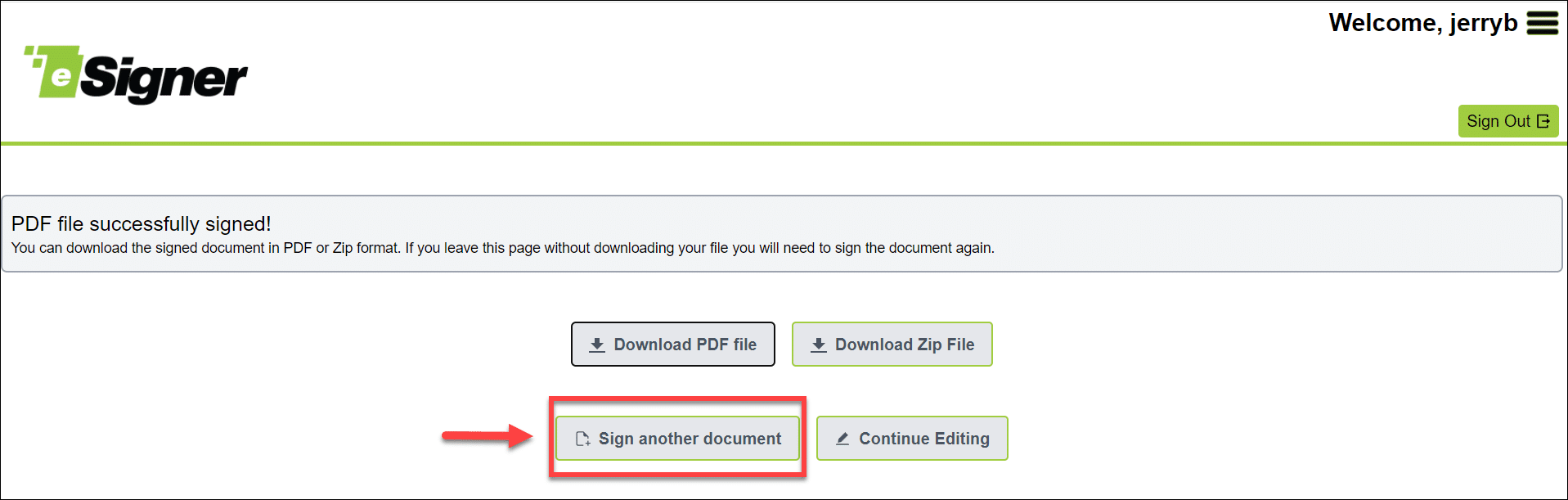
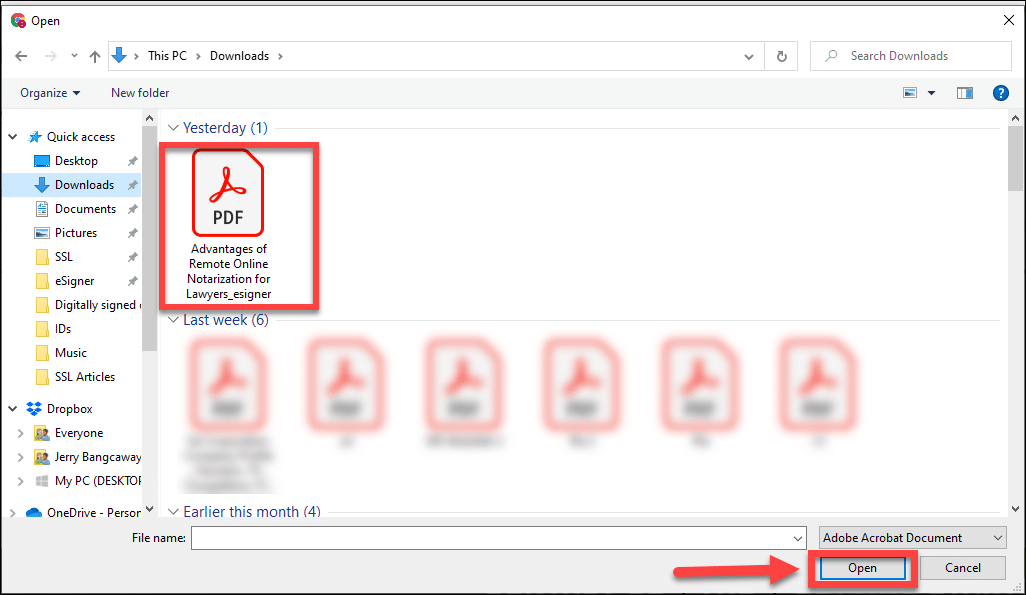
Repeat Step 6 to Step 8
Repeat steps 6-8. After going through the same process of placing your signature and conducting two-factor authentication, download the most current document and you will see that its file name is now appended with two _eSigner_eSigner, indicating that it has been signed twice. Your document reader should also show the two digital signatures present on the document. If you want to add a 3rd signature, just repeat the same process.

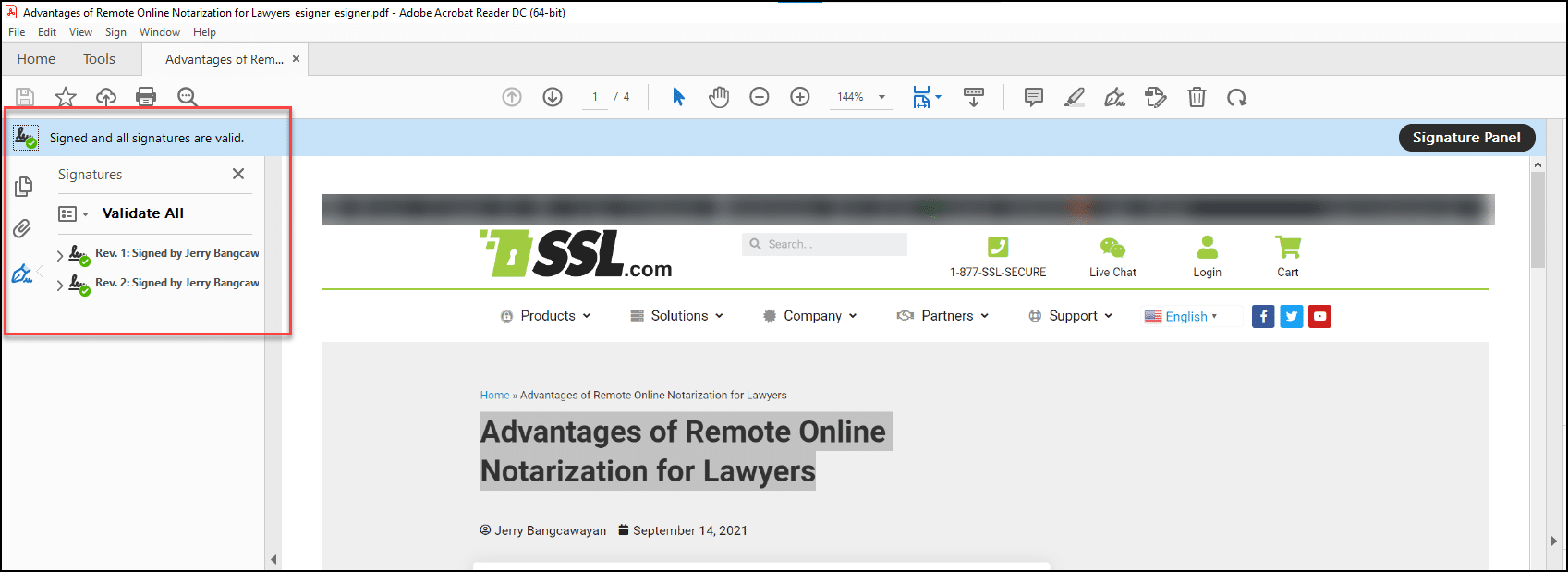
We hope this guide has been able to help you. If you have any questions about the eSigner Cloud Signing Platform, feel free to contact SSL.com by emailing support@ssl.com or calling 1-877-775-7328 (US) or +1-775-237-8434 (International). You may also chat with SSL.com’s friendly support staff at any time by visiting SSL.com, or fill out the form below.


