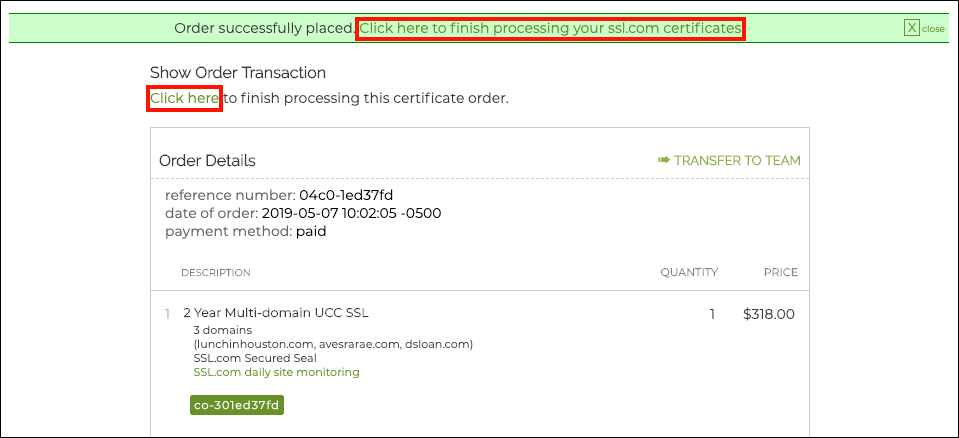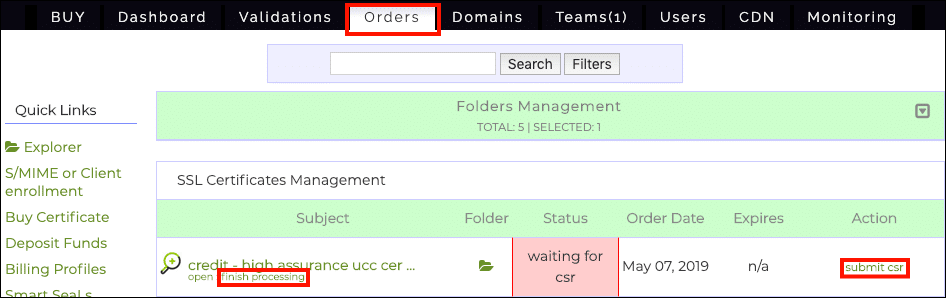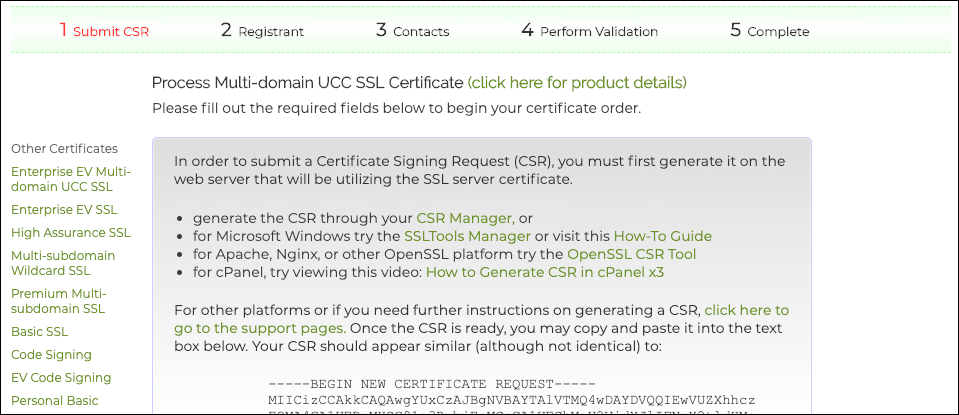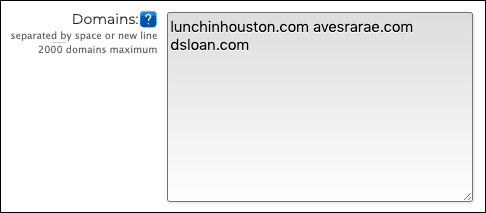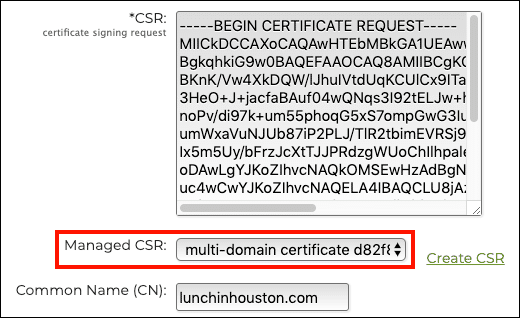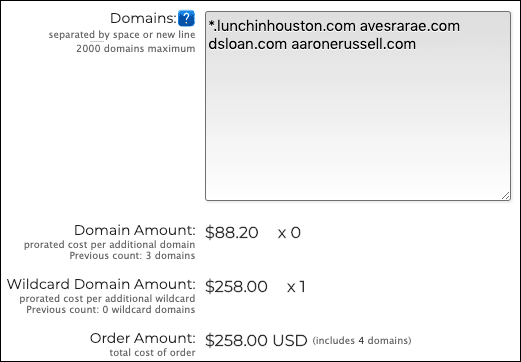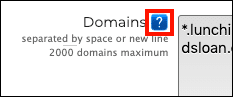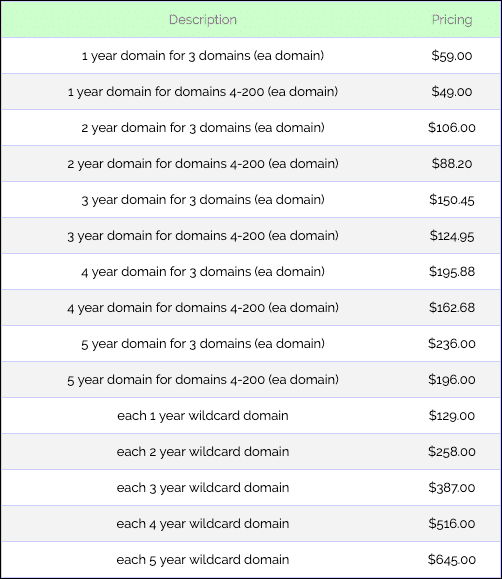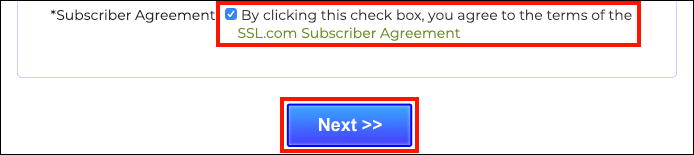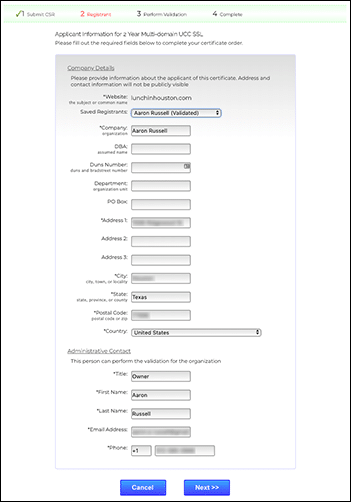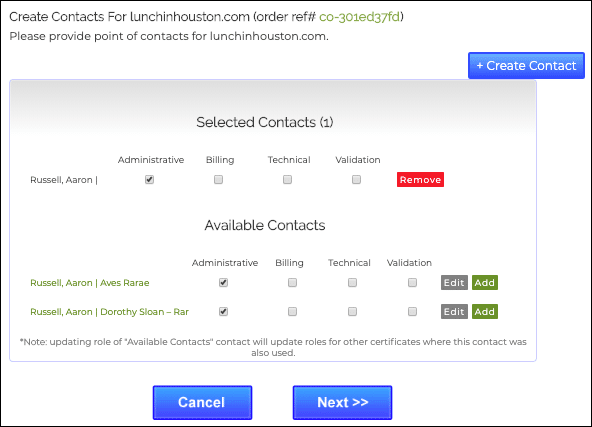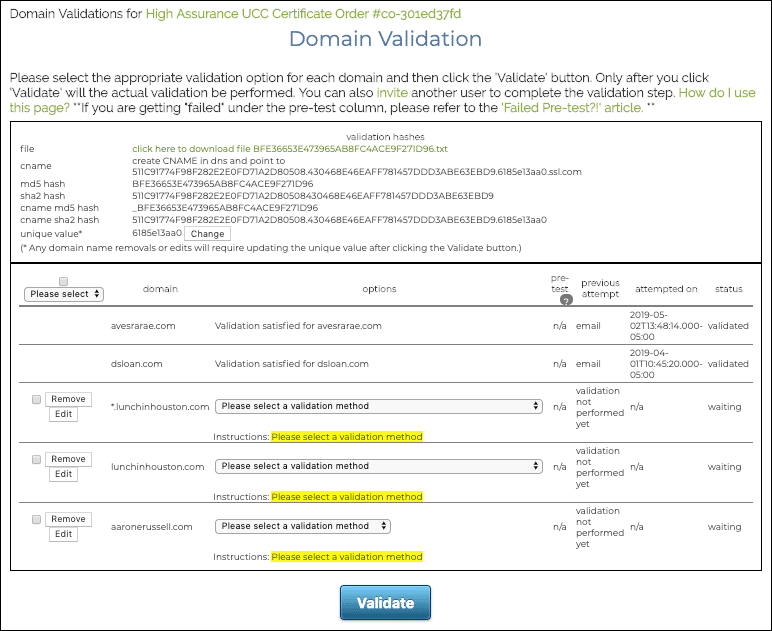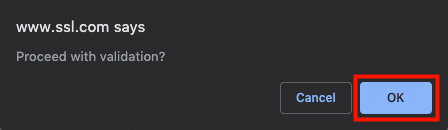This how-to will walk you through the initial processing of a multi-domain UCC/SAN certificate order in your SSL.com customer portal.
Note: This how-to covers only initial processing of multi-domain certificate orders. For adding or removing domains from an existing multi-domain certificate, please see our how-to on this subject.
- After placing your order, click one of the links to finish processing your certificate.
Alternately, you can go to the Orders tab in your account, locate your certificate order, and click the finish processing or submit csr links.
- The Submit CSR page will appear, with the domains you entered in your order visible in the Domains field. In this case we initially ordered three certificates.
- Enter a certificate signing request for the order. You can paste in a CSR generated on your server into the CSR field, recall a saved CSR via the Managed CSR drop-down menu, or generate a new CSR by clicking the Create CSR link (see this how-to for information on CSR generation with SSL.com’s CSR Manager). In this case we have generated a CSR with the CSR Manager and given it the friendly name “multi-domain certificate.”
Note: If you paste in a CSR, please leave the Managed CSR drop-down at its default setting, and do not click Create CSR.
- Now you can add, change, or remove domains from the list you submitted in your initial order. Changes to the cost of the certificate will be dynamically reflected in the text below the field when you click outside of the Domains field. In the example below we have changed
lunchinhouston.comto a wildcard and addedaaronerussell.com. This has resulted in additional charges for one wildcard domain. (Note: when we changed one domain to a wildcard it was subtracted from the three domain names originally included with the multi-domain certificate price, so we were not charged for adding the additional domain.) - Clicking the ? (question mark) button will bring up a price list.
- Review the SSL.com Subscriber Agreement and click the checkbox next to the link if you agree to its terms. Then, click the Next>> button.
- Enter applicant information, then click the Next>> button. You may use the Saved Registrants drop-down menu to recall previously-saved information.
- Add contact(s) for the order. You can use pre-existing contacts for your account by clicking the Add buttons in the list of available contacts or create new ones by clicking the + Create Contact button. Use the checkboxes to assign roles to your contacts. When you are finished entering contacts, click the Next>> button.
Note: checking the Administrative checkbox for a contact will de-select Billing, Technical, and/or Validation if they are already checked because the administrative role includes all three others.
- You must now choose a domain validation (DV) method for each domain that you have not previously validated. For information on the different available DV methods, please see our FAQ on domain validation requirements.
- When you are finished selecting validation methods, click the Validate button. Then click the OK button on the modal dialog box that appears.
- Until all domains have been validated, your certificate will be shown as Pending Validation in the Orders tab of your user portal.
- After validation is complete, the certificate will be shown as issued, and the perform validation link in the right-hand Action column will change to download and change domain(s)/rekey.
Thank you for choosing SSL.com! If you have any questions, please contact us by email at Support@SSL.com, call 1-877-SSL-SECURE, or just click the chat link at the bottom right of this page. You can also find answers to many common support questions in our knowledgebase.