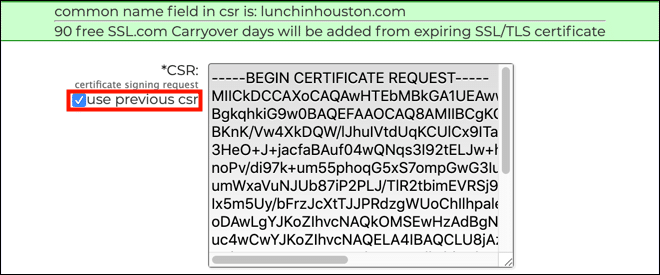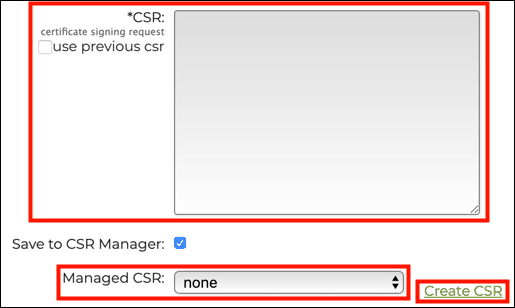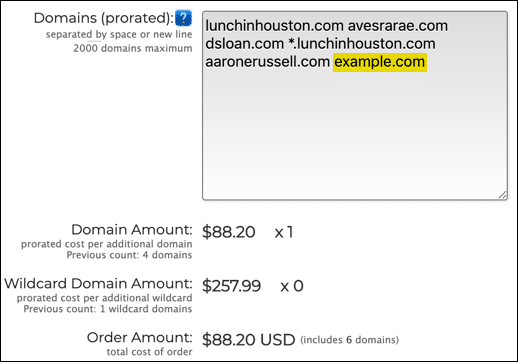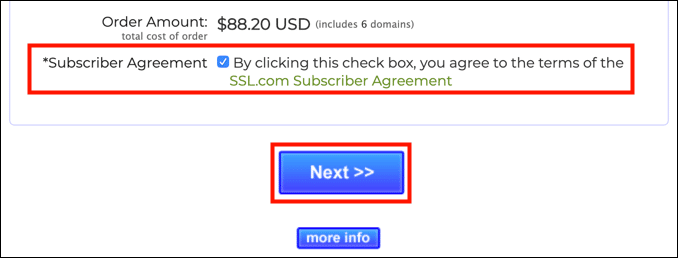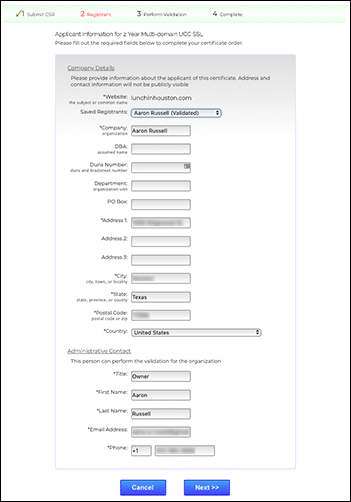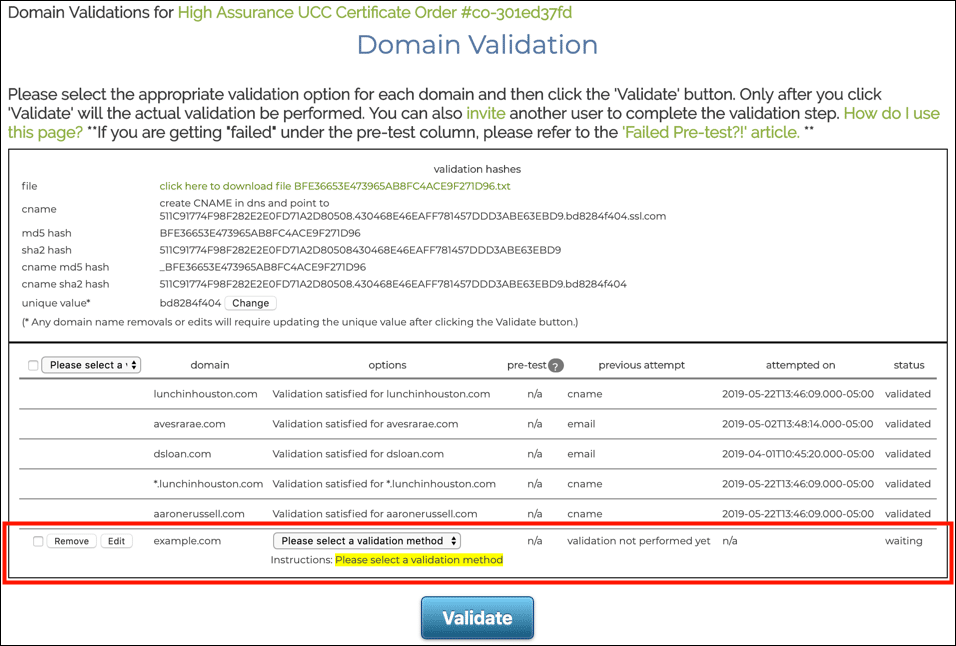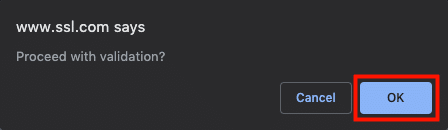It is very common to need to add or remove domain names from a web server’s multi-domain UCC/SAN certificate when hosting multiple websites on a single server. Alternately, you may simply wish to start using a new key. Luckily, these are straightforward procedures in SSL.com’s customer portal.
Note: This how-to covers reprocessing existing certificates. For information on initial processing of a multi-domain certificate order, please see our how-to on this subject.
- To get started, locate the certificate you want to change in the Orders tab of your customer portal and click the link to change domain(s)/rekey, located in the right-hand Action column.
- The Submit CSR screen will open. If you would like to reuse your previous CSR, select the use previous csr checkbox. After checking the box, the field will fill with your saved CSR, and a green alert will appear, displaying the common name field from the CSR.
- Alternately, if you wish to rekey or change the common name field of the certificate, you can also add a new CSR at this stage. You can paste in a CSR generated on your server into the CSR field, recall a saved CSR via the Managed CSR drop-down menu, or generate a new CSR by clicking the Create CSR link (see this how-to for information on CSR generation with SSL.com’s CSR Manager).
Note: In you paste in a CSR, please leave the Managed CSR drop-down at its default setting, and do not click Create CSR.
- Scroll down to the Domains field and add or remove domain names as needed. In this case, we have simply added
example.com. Note that a charge of $88.20 has been added to the order to reflect the addition of one new domain name. The Order Amount will be dynamically updated when you click outside of the Domains field. As shown in the previous section, clicking the ? (question mark) button will display a price list. - When you are finished making any adjustments to your domains, make sure the Subscriber Agreement checkbox is checked, then click the Next>> button.
- Verify or change applicant information as needed, then click the Next>> button.
- You must now choose a domain validation (DV) method for each domain that you have not previously validated. For information on the different available DV methods, please see our FAQ on domain validation requirements.
- When you are finished selecting validation methods, click the Validate button. Then click the OK button on the modal dialog box that appears.
- Until all new domains have been validated, your certificate will be shown as Pending Validation on the Orders tab of your user portal.
- After validation is complete, the certificate will be shown as issued, and the perform validation link in the right-hand Action column will change to download and change domain(s)/rekey.
Thank you for choosing SSL.com! If you have any questions, please contact us by email at Support@SSL.com, call 1-877-SSL-SECURE, or just click the chat link at the bottom right of this page. You can also find answers to many common support questions in our knowledgebase.