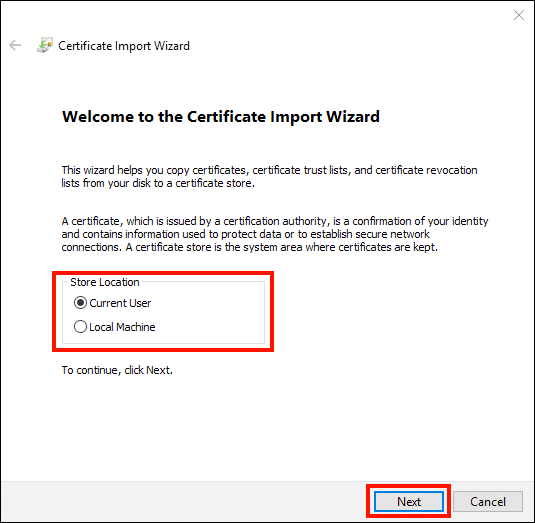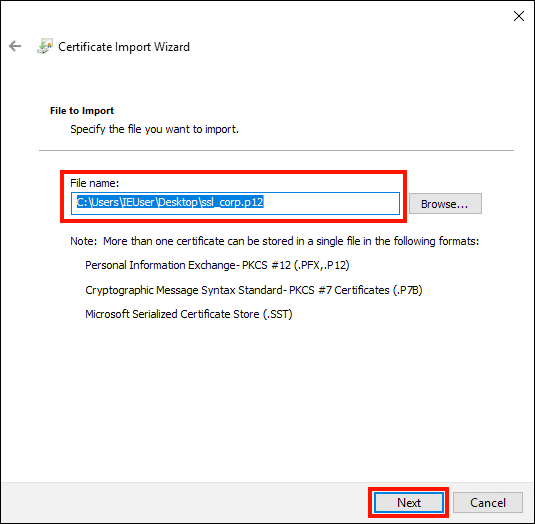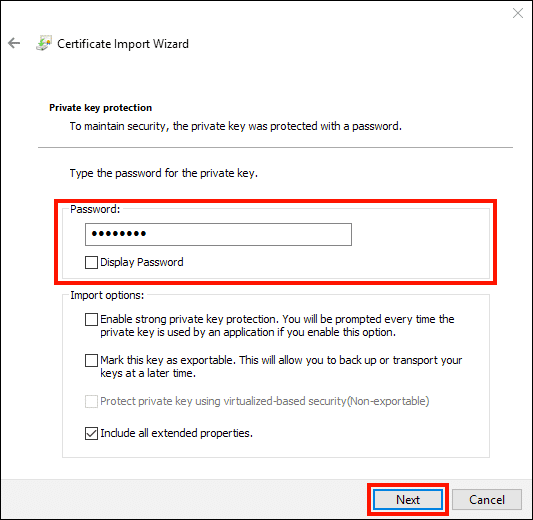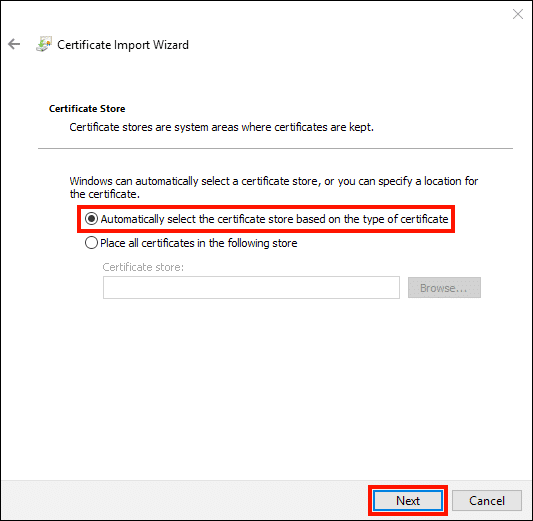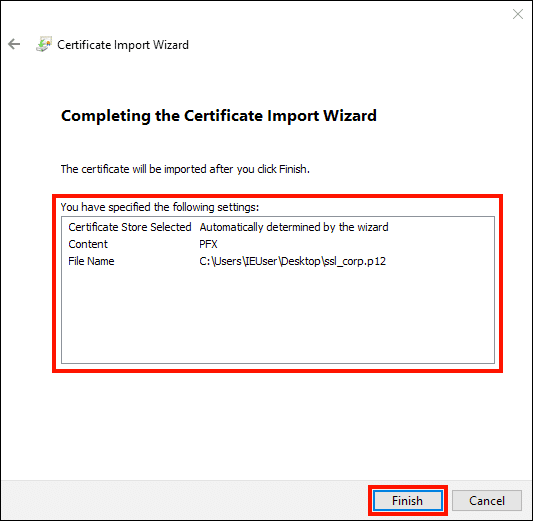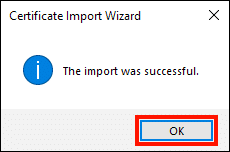This how-to will walk you through installing an organization validated (OV) code signing certificate purchased from SSL.com on Windows 10.
- These instructions apply only to Organization Validation (OV) code signing certificates that were issued before June 1, 2023. Starting June 1, 2023, SSL.com’s OV code signing certificates have been issued either on Federal Information Processing Standard 140-2 (FIPS 140-2) USB tokens or through our eSigner cloud code signing service.
- For users who wish to enroll their OV code signing certificate in eSigner, please refer to this guide article.
-
Double-click the PFX file that you downloaded from SSL.com (the filename will end with
.p12) -
The Certificate Import Wizard will open. Depending on your intended scope, choose whether to install the certificate for the Current User or Local Machine (please see Microsoft’s documentation for more information about these options), then click the Next button.
-
Verify that the file shown in the File name field is the one you want to import, then click the Next button.
-
Enter the password you created when you downloaded the PFX file from SSL.com. Under Import Options, make sure that Include all extended properties is checked. If you want to be prompted for your PFX password every time the private key is used (e.g. for signing), check Enable strong private key protection. If you would like to be able to export a PFX containing the private key at a later date, check Mark this key as exportable. When you are done selecting options, click the Next button.
-
Leave Automatically select the certificate store based on the type of certificate checked and click the Next button.
-
Verify that the information shown is correct, then click the Finish button.
-
You’re all done! Click the OK button to exit the wizard.