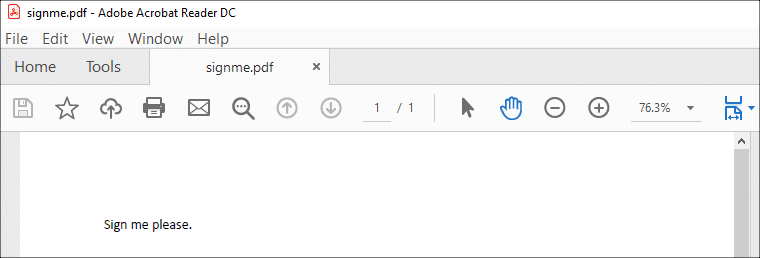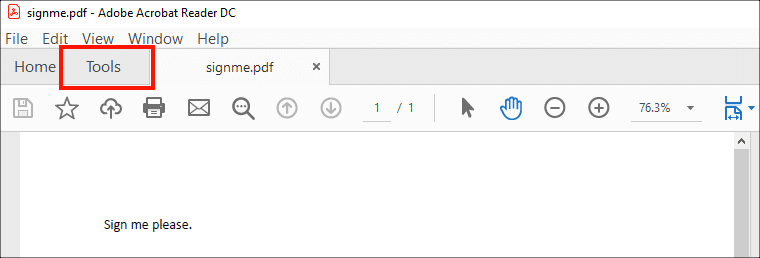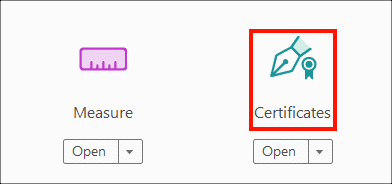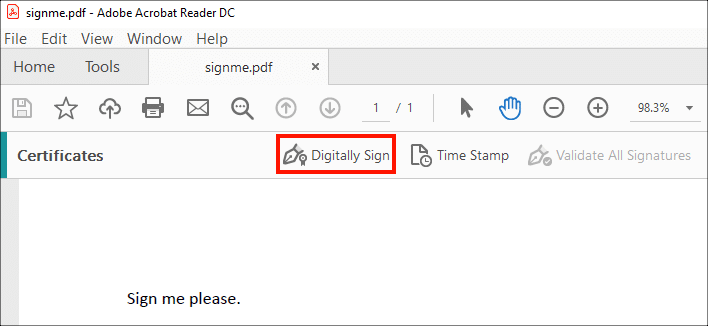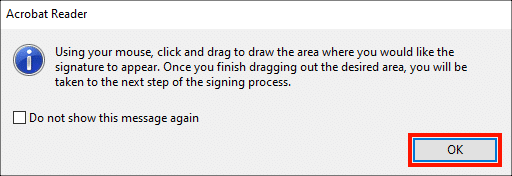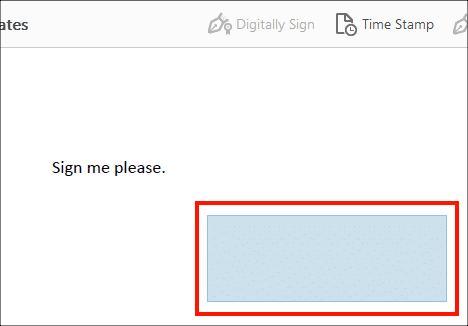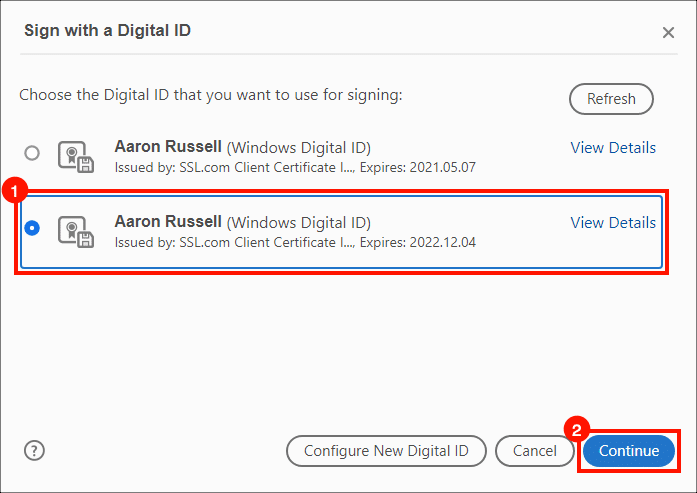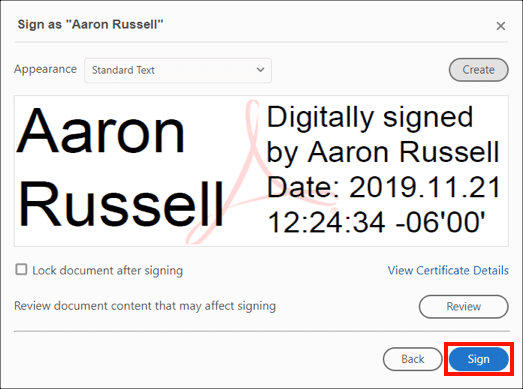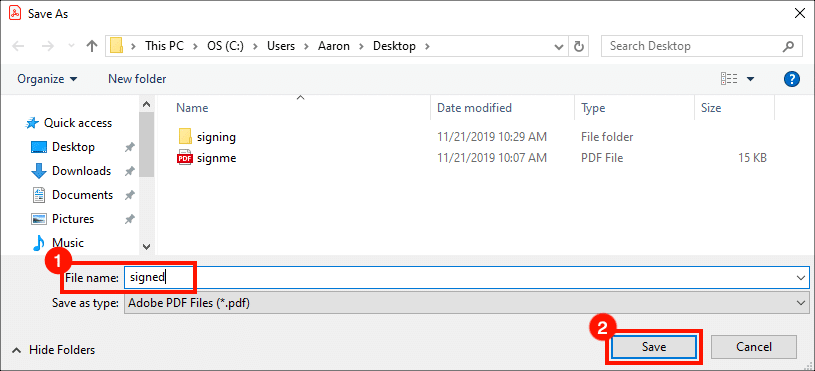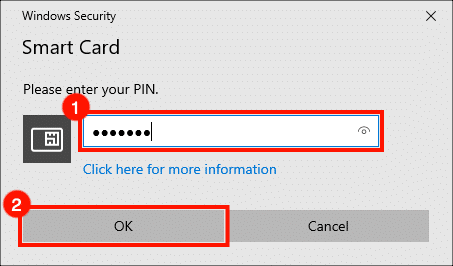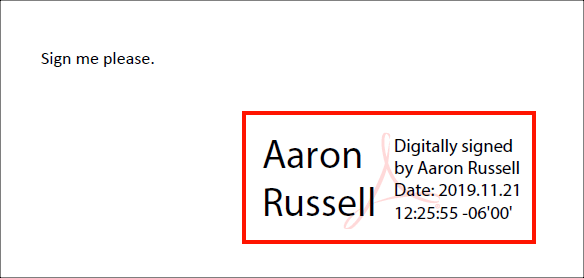This how-to will show you how to sign a PDF document in Adobe Acrobat Reader with a document signing certificate from SSL.com.
These instructions were tested with a document signing certificate installed in slot 1a of a YubiKey FIPS, in Acrobat Reader 2019.021.20056, on Windows 10 Home.
If you are using macOS, some additional configuration steps are required – please read this how-to before continuing.
- SSL.com ships document signing certificates on YubiKey FIPS USB tokens. Make sure the YubiKey is inserted in your computer.
- Open the document that you want to sign in Acrobat Reader.
- Select the Tools tab.
- Click Certificates.
- Click Digitally Sign.
- Click the OK button to dismiss the dialog box that appears. You can check Do not show this message again to prevent it from appearing in the future.
- Use your mouse or trackpad to draw a box where you’d like the signature to appear.
- A dialog box will appear. Select the certificate you wish to use for signing, then click the Continue button.
If Acrobat Reader shows multiple available certificates and you are not sure which one to pick, you can click the link to View Details for a certificate, then click the Details tab in the Certificate Viewer window to check the serial number. You can then check the certificate’s serial number against the document signing certificate order in your SSL.com user account.
- Click the Sign button. You may also optionally choose to lock the document after signing at this point.
- In the dialog box that opens, enter a filename for the signed PDF, then click the Save button.
- Enter the PIN for your hardware token, then click the OK button.
If you are not prompted for your PIN, you probably selected the wrong certificate to use for signing, which will result in an invalid digital signature. Please refer to the note under step 8, above, for more information.
- You’re all finished! The document has been digitally signed.
Thank you for choosing SSL.com! If you have any questions, please contact us by email at Support@SSL.com, call 1-877-SSL-SECURE, or just click the chat link at the bottom right of this page. You can also find answers to many common support questions in our knowledgebase.