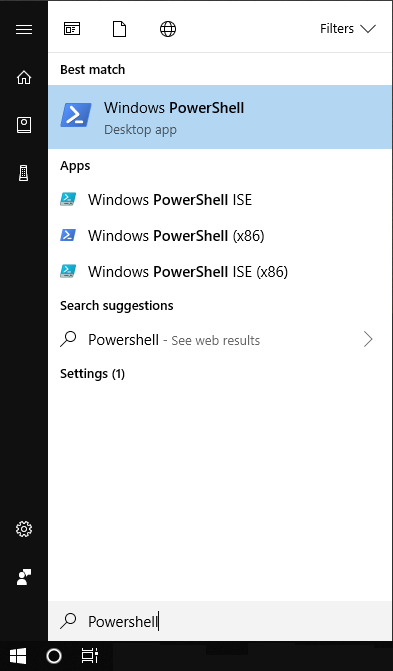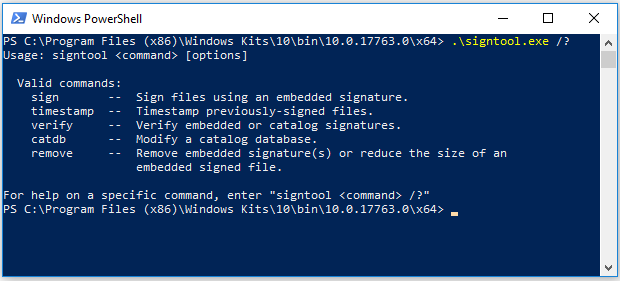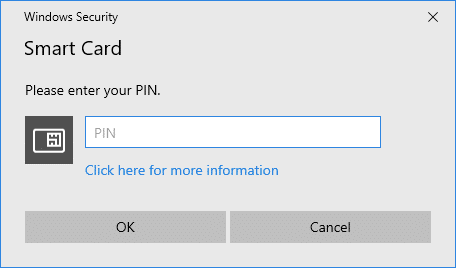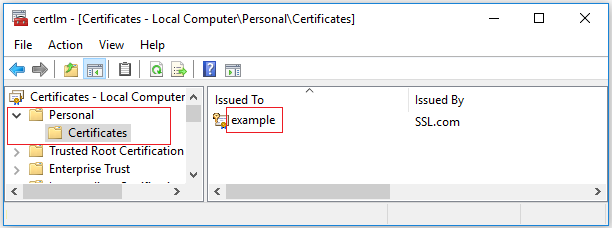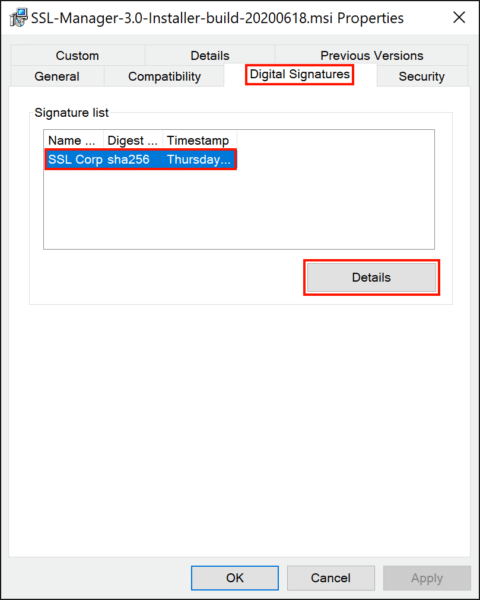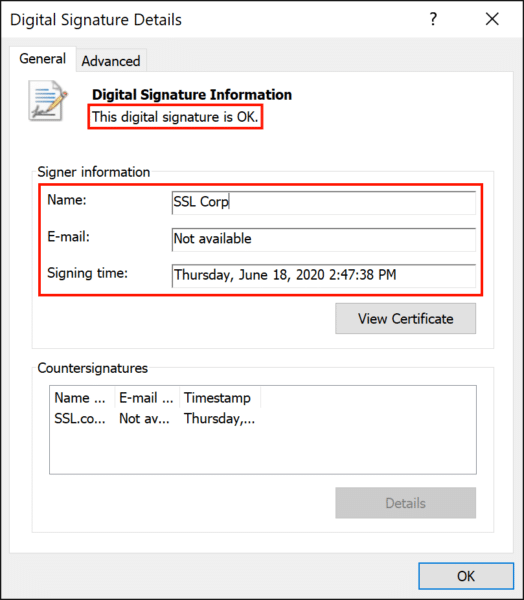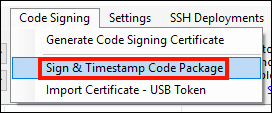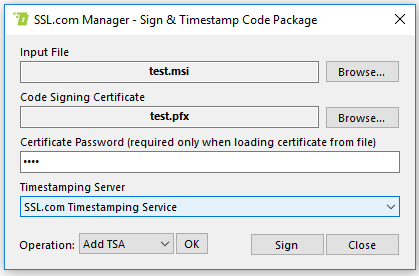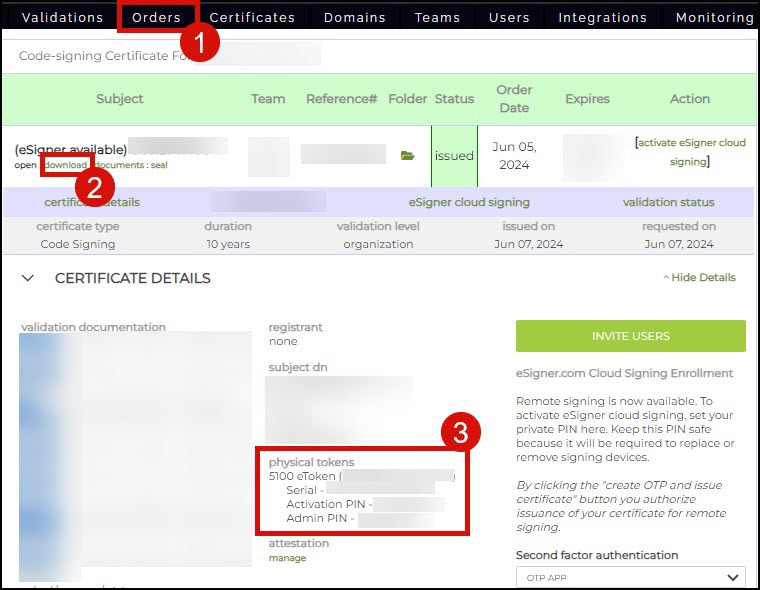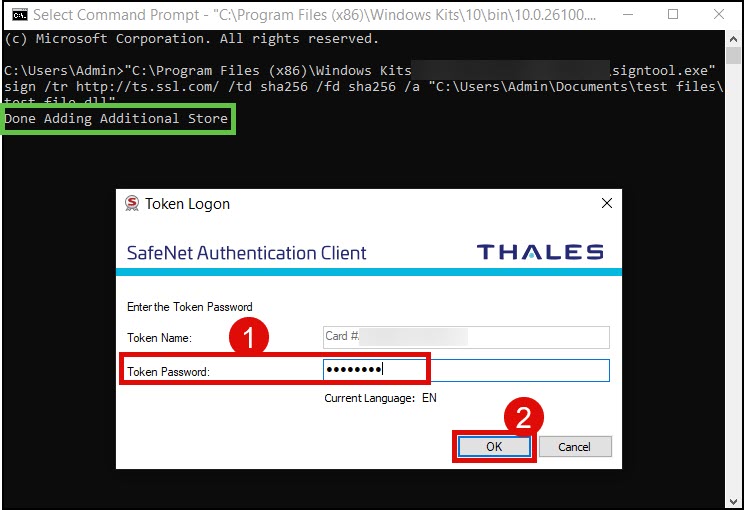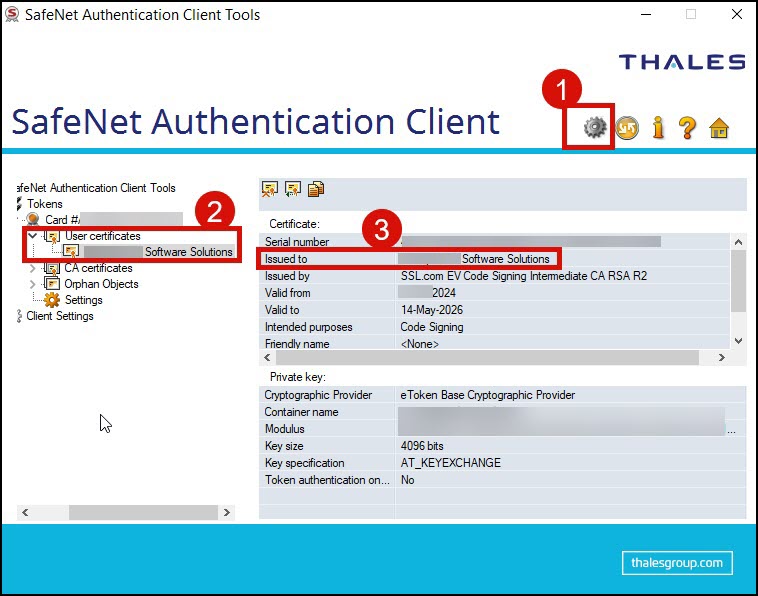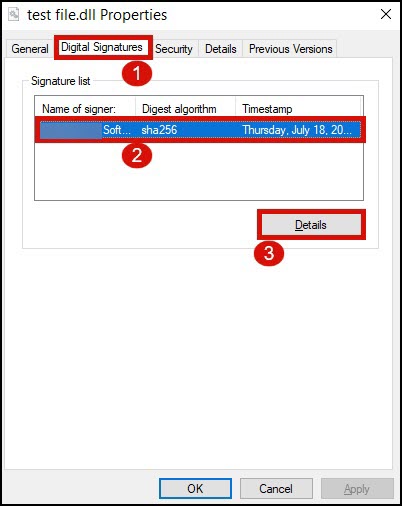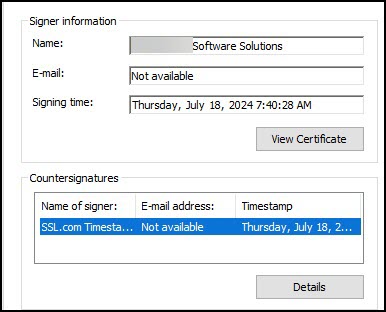This webpage provides instructions on using an SSL.com OV or EV code signing certificate with Microsoft’s SignTool and SSL.com’s SSL Manager.
These instructions assume that your code signing certificate has been installed, or that you have it on a hardware token. For cloud-based code signing using the eSigner platform, please refer to the overview page and this enrollment guide.
Remember that for hardware-based OV and EV code signing certificates the private key only exists on the YubiKey FIPS USB token that was sent to you and that the token must be attached to the computer that is being used to sign the application. Windows users with YubiKey FIPS tokens should also download and install the YubiKey Smart Card Minidriver before using their token.
Signing an Executable with Yubikey
Install Windows SDK and SignTool
SignTool is included with Windows 10 SDK. After installation, SignTool will be located under:
C:\Program Files (x86)\Windows Kits\10\bin\<SDK VERSION>\x64\signtool.exe
Start Powershell
Start a Powershell command window by searching for “Powershell” in the Start menu and clicking on the desktop application.
Powershell is a command line interface to Windows’ core services. You can use it to execute SignTool and sign your code.
For code signing, attach your USB token to your computer (if you haven’t done so already). If using eSigner, install eSigner Cloud Key Adapter
Remember that the private key only exists on the USB token that was sent to you and that the token must be attached to computer that is being used to sign the application. This step should be skipped if you are using an OV code signing certificate.
Sign Executable
You can sign an executable by issuing the following command in the Powershell window. If using eSigner cloud signing with signtool.exe, be sure to install eSigner CKA
.\signtool.exe sign /fd sha256 /a "C:\path\to\MyExecutable.exe"
- The
/fdoption selects the digest algorithm to be used when signing. Windows 10 SDK, HLK, WDK, and ADK builds 20236 and above require this option to be set when signing. SHA256 is recommended over SHA1 for security. - The
/aoption instructs SignTool to automatically find an appropriate code signing certificate for your executable. - You will be prompted for your USB token’s PIN. If you need help finding your PIN, please refer to this how-to.
Selecting a Signing Certificate
Specify Subject Name
If you have more than one code signing USB tokens or certificates installed, you can specify the certificate you want to use by including its Subject Name via the /n option.
You can find your certificate’s Subject Name using Microsoft’s certificate management tool certmgr. Open the tool from the Start menu and look for your certificate in the “Personal” folder, under “Certificates”, as shown in the image below. The Subject Name is the “Issued To” field in certmgr.
In the above image the certificate’s Subject Name is example. You can specify this value in SignTool with the following command.
.\signtool.exe sign /fd sha256 /n "example" "C:\path\to\MyExecutable.exe"
Specify SHA1 Hash
If you have multiple certificates with the same Subject Name, you can also use the SHA1 hash (or “thumbprint”) of a certificate to select it for signing. Replace THUMBPRINT in the command below with the actual SHA1 hash your certificate. You can find this value by viewing the certificate details in certmgr and looking for the Thumbprint field (be sure and remove any space characters from the thumbprint before using it in your command).
.\signtool.exe sign /fd sha256 /sha1 THUMBPRINT "C:\path\to\MyExecutable.exe"
Use a PKCS#12/PFX File
If you have a code signing certificate and private key in a PKCS#12 file (also known as a PFX or P12 file), you can specify the file and its password on the command line:
.\signtool.exe sign /fd sha256 /f "C:\path\to\MyCertificate.pfx" /p password "C:\path\to\MyExecutable.exe"
Timestamping
Timestamping your code will allow it to be trusted after your code signing certificate expires. If you want to add a timestamp in the signed binary file, you can do so using SignTool’s /tr option, which should be followed by setting the timestamp digest algorithm with /td. The command in the snippet below includes a timestamp from SSL.com‘s timestamp service while signing an executable.
.\signtool.exe sign /fd sha256 /tr http://ts.ssl.com /td sha256 /a "C:\path\to\MyExecutable.exe"
/tr option (specify URL of RFC 3161 time stamp server), not /t (URL of time stamp server), which is incompatible with SSL.com’s timestamp server./td option must follow the /tr option. If the time stamp digest algorithm is specified before the time stamp server, the default SHA-1 algorithm will be used. Windows 10 SDK, HLK, WDK, and ADK builds 20236 and above require use of /tr when timestamping. SHA256 is recommended over SHA1 for security.If you encounter this error:
The timestamp certificate does not meet a minimum public key length requirement, you should contact your software vendor to permit timestamps from ECDSA keys.If there is no way for your software vendor to allow for the normal endpoint to be used, you can use this legacy endpoint
http://ts.ssl.com/legacy to get a timestamp from an RSA Timestamping Unit.Other Options
Other important SignTool options are:
/d: Add a description of the signed code. For example,/d "test code"./du: Add a URL with an expanded description of the signed code. For example,/du https://your_website.tld/project/description.
Using all of the above options (but omitting /a, /sha1, or /f because we are specifying the certificate’s Subject Name with /n, our command line looks like:
signtool.exe sign /n "example" /fd sha256 /tr http://ts.ssl.com /td sha256 /d "test code" /du https://your_website.tld/project/description "C:\path\to\MyExecutable.exe"
Verify Signature
Use this command to verify your signed code (note that the /pa option must be present in the command):
.\signtool.exe verify /pa "C:\path\to\MyExecutable.exe"
If your file has been signed successfully, you should see output like this:
File: C:\path\to\MyExecutable.exe Index Algorithm Timestamp ======================================== 0 sha256 RFC3161 Successfully verified: C:\path\to\MyExecutable.exe
You can also verify that a file has been signed by right-clicking its icon and selecting Properties from the menu, then selecting the Digital Signatures tab. View details about a signature by selecting it and clicking the Details button.
Here we can see that the file contains a valid digital signature, created by SSL Corp on June 28, 2020.
Signing an Executable with SSL Manager
If you prefer a more graphics-based approach you can use SSL.com‘s in-house software, SSL Manager, to sign your files. Many customers prefer to use SSL Manager because it offers the additional benefit of having easy access to all your certificates in one unified interface. For instructions on downloading and installing SSL Manager, please refer to our installation guide.
To sign an executable, start by selecting Code Signing > Sign & Timestamp Code Package from SSL Manager’s menu.
In the code signing form, you may select the executable and the code signing certificate (either from a file or a certificate store) and one of the available timestamp servers. When you are done, click the Sign button to sign your code. You will be prompted for your USB token’s PIN.
Besides code signing, SSL Manager offers many powerful features. For more details, please refer to SSL Manager’s documentation, especially the Code Signing menu.
Code Signing with a Thales SafeNet (Gemalto) USB token
This section demonstrates how to sign code using SSL.com’s code signing certificate, Thales SafeNet (Gemalto) USB token, and Safenet Authentication Client.
The Thales SafeNet token can store all types of SSL.com code signing certificates and their private keys. These include Personal Identity code signing certificates, Organization Validation code signing certificates, and Extended Validation code signing certificates.
SafeNet Authentication Client is a middleware solution that handles Thales’ comprehensive SafeNet portfolio of certificate-based authenticators. This includes eTokens, SafeNet IDPrime smart cards, SafeNet IDPrime Virtual, and combined PKI/FIDO devices.
For instructions on how to change your code signing password for Thales SafeNet (Gemalto) tokens or regain access to a locked token, please check this SSL.com article: How to Change your Thales SafeNet/Gemalto Token Password
Requirements
- Windows Development Kit installed on your computer
- SafeNet Authentication Client installed on your computer. For instructions, refer to this SSL.com guide: SafeNet Authentication Client Download for Code Signing Certificates
- A Thales SafeNet token containing an SSL.com pre-installed code signing certificate. The Thales SafeNet token must be activated following these steps:
- Locate the serial number of your Thales token. This is a series of letters and numbers that is printed on the surface of your token.
- Sign in to your SSL.com account.
- Click the Orders tab, followed by the download link of your certificate order to display its details. On the physical tokens section, activate your Thales token by placing its serial number on the allotted field. Upon activation of your Thales token, the physical tokens section will display your Activation PIN and Admin PIN. The Activation PIN is also known as the Token Password and you will be prompted to enter this when signing your file. The Admin PIN is also known as the PUK – this is required when setting a new token password in a locked token.
Steps to Sign Code with a Thales SafeNet Token
- Connect your Thales SafeNet token to your computer.
- Open Safenet Authentication Client.
- Configure the command for signing your code:
signtool sign /tr http://ts.ssl.com /td sha256 /fd sha256 /a "PATH_OF_FILE_TO_BE_SIGNED"
Legend:
/fd sha256 selects the digest algorithm to be used when signing.
/tr http://ts.ssl.com specifies the timestamp server address
/td sha256 specifies the timestamp digest algorithm
/a instructs SignTool to automatically find an appropriate code signing certificate for your file.
signable file path: The path of your file should be enclosed in double quotation marks. Take note to include the name of your signable file in the path. Example: /test file.dll
Note: Some users might experience this error with the sign command: ‘Signtool’ Is Not Recognized as an Internal or External Command, Operable Program or Batch File. The solution to this error is to remove the text signtool from the command and replace it with the path for signtool.exe. The path should be enclosed in double quotation marks.
“C:\Program Files (x86)\Windows Kits\10\folder\folder\x86\signtool.exe” sign /tr http://ts.ssl.com/ /td sha256 /fd sha256 /a "C:\Users\Admin\Documents\test files\test file.dll"
- Run Command Prompt as administrator and place the sign command. Afterwards, press Enter.
- You will see the message Done Adding Additional Store. Shortly after, you will be prompted to place your Token Password. As stated in the Requirements section above, the Token Password is the same as the Activation PIN and this can be viewed through your SSL.com certificate order page. Click the OK button to finalize the code signing.
- Success! Your file is now signed. Command Prompt will notify you of the successful signing.
Options for Signing Code
1. Specify the Subject Name of the Certificate
If you possess multiple code signing USB tokens or certificates, you can select which specific certificate to use by incorporating its Subject Name through the /n option.
You can view the Subject Name of your certificate by clicking the gear icon in SafeNet Authentication Client to allow for an Advanced view. Next, click the arrow for User certificates to display all the certificates installed in the token. Copy the name of the certificate that you want to use.
The sign command using the /n option looks like the following. The Subject Name of your certificate should be enclosed in double quotation marks.
“PATH OF SIGNTOOL.EXE” sign /tr http://ts.ssl.com/ /td sha256 /fd sha256 /n "SUBJECT NAME OF CERTIFICATE" “PATH_OF_FILE_TO_BE_SIGNED”
2. Specify the Certificate Thumbprint
If you possess several certificates bearing identical Subject Names, you can distinguish and select one for signing by using its SHA1 hash, commonly referred to as the “thumbprint.” To do this, substitute THUMBPRINT in the following command with the actual SHA1 hash of your certificate.
You can view the thumbprint value of your certificate by clicking the gear icon in SafeNet Authentication Client to allow for an Advanced view. Next, click the arrow for User certificates. Double-click the certificate you want to use. Click the Details tab. Finally, scroll down to the Thumbprint field.
In the sign command, replace the text THUMBPRINT with the actual value of your certificate thumbprint.
“PATH OF SIGNTOOL.EXE” sign /tr http://ts.ssl.com/ /td sha256 /fd sha256 /SHA1 THUMBPRINT “PATH_OF_FILE_TO_BE_SIGNED”
Verify the Signature
You can check the applied digital signature by right-clicking the signed file to see its properties.
- Click the Digital Signatures tab. Hover your mouse to the Signature list box and click the displayed name of your certificate to highlight it. Click the Details box to proceed.
- You will be able to see the name of the certificate that was used to sign the file as well as the date and time when it was signed and timestamped.