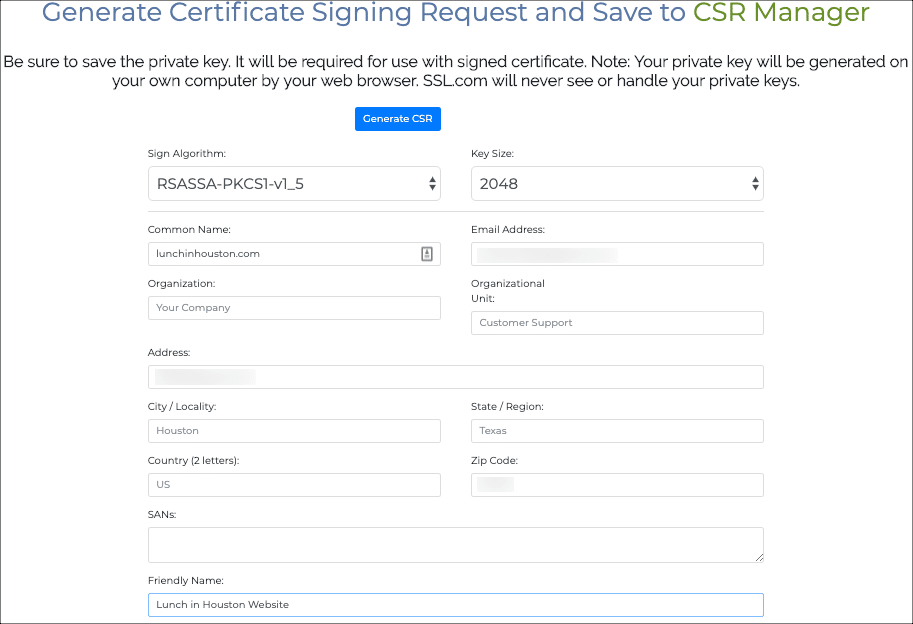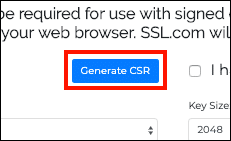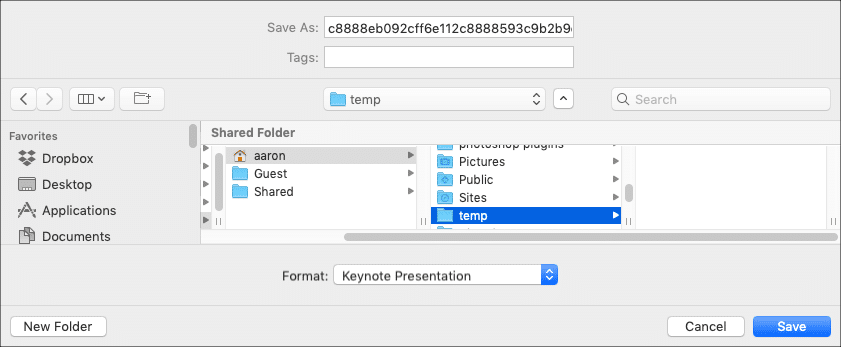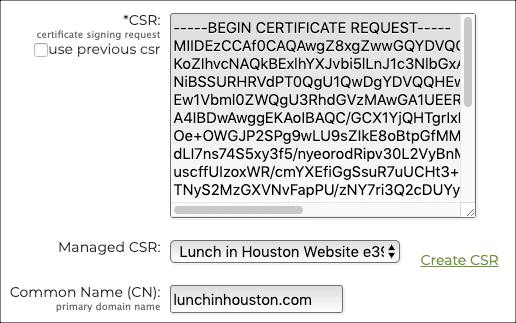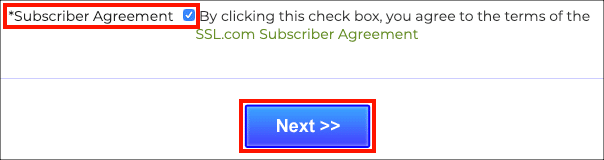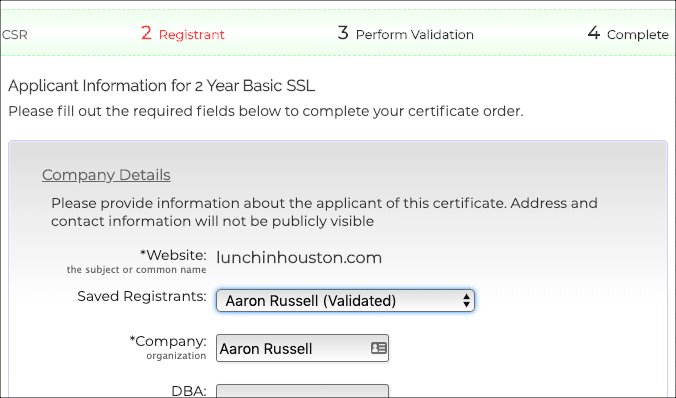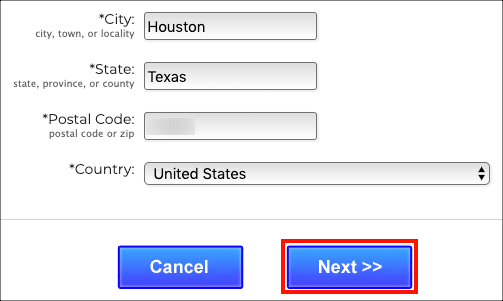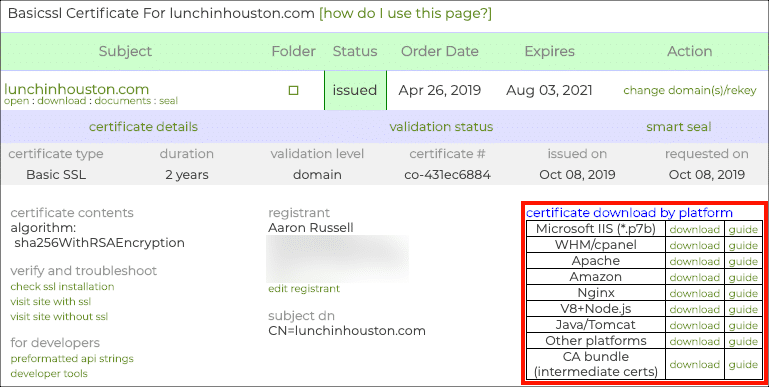Using the tools built into SSL.com’s user portal, you can easily reprocess and rekey a certificate without ever leaving your web browser. Just follow the simple steps below:
Note: These instructions assume that you are using a domain name that has already been validated. Please see our how-to on domain name pre-validation if you need to validate a new domain name.
- Log into your user account and navigate to the Orders tab.

- Scroll down to the order you want to reprocess and click the change domains/rekey link

- A new page will open. Scroll down to the CSR form and click the Create CSR link.
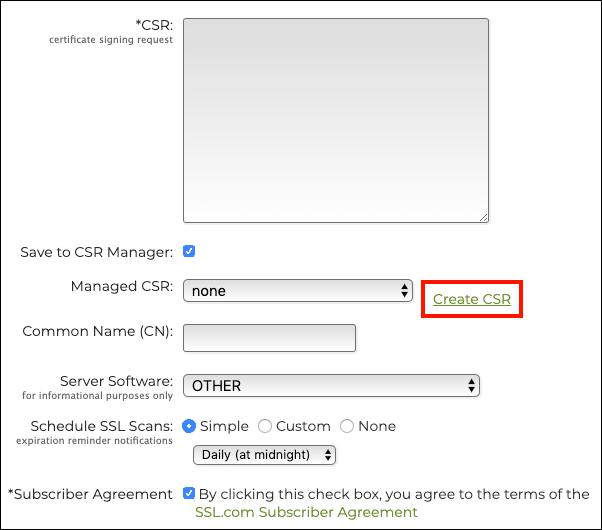
- A page with a CSR generation form will open. In the Common Name field, type the Fully Qualified Domain Name (FQDN) of the website this certificate will protect. Depending on the certificate type, this may be a wildcard, such as
*.example.com. Use the other fields to enter your company and contact information. For multi-domain certificates, enter a space- or comma-separated list of domain names in the field labeled SANs. You can specify the signing algorithm and key size with the drop-down menus at the top of the form. You can also create a easy-to-remember name for the CSR in the Friendly Name field at the bottom of the form. - When you are finished filling out the form, click the Generate CSR button.
- A system dialog box will appear, prompting you to save a file with your private key. Be sure to save this file in a secure location and do not lose it. Anyone in possession of your private key has effective control of your website’s identity.
Note: your private key will be generated on your own computer, in your browser. SSL.com will never see or handle your private keys, and we cannot recover a lost private key for you.
- A green status alert will appear at the top of the page indicating that your CSR has been generated successfully and saved to CSR Manager.
- Click the Back to CSR Submit Page button, located at the bottom of the form.
- When you return to the CSR submit page, the CSR field will be populated with your new CSR. Note also that the Managed CSR drop-down menu will show the CSR’s Friendly Name (if you created one), and the Common Name (CN) field will show the primary domain name in the CSR.
- Make sure the Subscriber Agreement checkbox is selected, then click the Next>> button.
- Fill out the Registrant form. You can use previously-saved registrant information by using the Saved Registrants drop-down menu.
- When you are finished entering information, click the Next>> button.
- Since we are reprocessing a certificate with a validated domain name, the portal will skip past the validation step and take us to a page with details for the certificate. You can download your rekeyed certificate from the certificate download by platform table. You will also receive an email message with your certificate attached. We’re all finished!
Thank you for choosing SSL.com! If you have any questions, please contact us by email at Support@SSL.com, call 1-877-SSL-SECURE, or just click the chat link at the bottom right of this page. You can also find answers to many common support questions in our knowledgebase.